パソコンを長く使用していると、なにかの拍子で大事な写真や思い出が詰まったデータを消してしまうことがあります。
ごみ箱に移動しただけなら元に戻せますが、完全に削除してしまうとデータを取り戻すことはまず出来ません。
ただ、データ復元ソフトの「EaseUS Data Recovery Wizard」を使用すれば、写真やドキュメントを簡単に復旧させることも可能です。
本記事ではEaseUS Data Recovery WizardのPro版を実際に使ってみて、メニューの使い心地などをレビューしていきます。
EaseUSとは?
EaseUSは2004年に創立された中国のソフトウェア開発企業で、データのパーティション管理やバックアップ、ストレージ交換に便利なデータクローンを行うソフトなどを販売しています。
SSDを交換する時にはクローンソフトを使うことが多いので、自作をしていれば一度は名前を見たことがある企業。
本拠地が中国で、160カ国でサービスを展開しており、実績もある企業です。
EaseUSは日本法人を持っていないものの、ベクターや楽天、窓の杜を運営するインプレスなど日本国内の企業とも取引しています。
また、EaseUSのソフトは三菱やヤマハ、マイクロソフトなどの大手企業でも使用されているので、信頼性は十分です。
EaseUS Data Recovery Wizard Pro 16.2の特徴
操作が非常に簡単で初心者でも使える
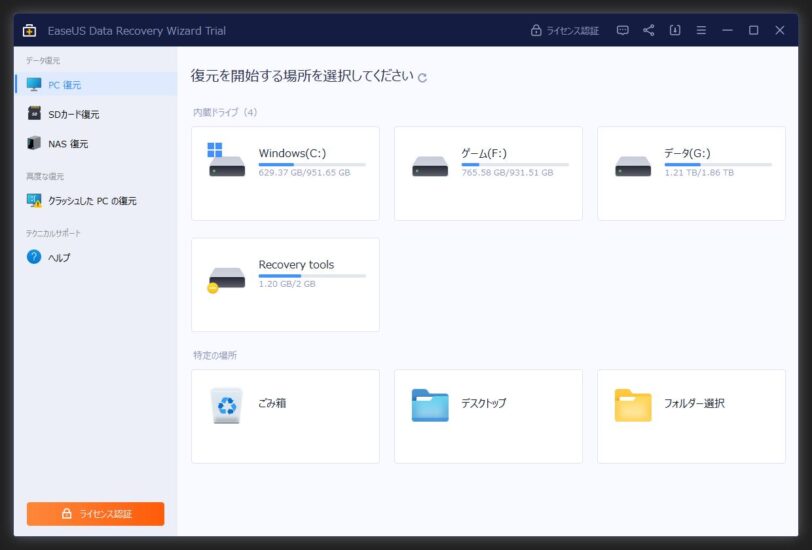
画像はEaseUS Data Recovery Wizard Pro 16.2のメニュー画面です。
搭載しているストレージの数やドライブ名はパソコンによって違いますが、直感的な操作が可能なデザインになっています。
マウスカーソルを各ドライブに持っていくと「スキャン」の文字が表示され、クリックすると紛失データの検索画面に移行。すぐドライブのスキャンが開始されます。
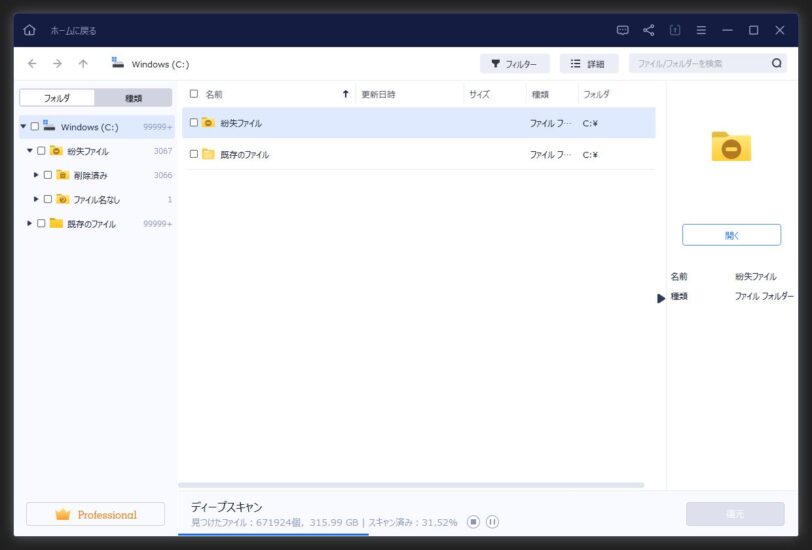
今回はメインストレージのCドライブをスキャンしたので大量のデータが検出されました。
スキャンはごみ箱から削除されたデータを検出するクイックスキャンから、より深くドライブを調べるディープスキャンへと進みます。
クイックスキャンが終わった段階でもデータの復元は可能ですが、ディープスキャンは完了まで時間がかかるので注意しましょう。
スキャン開始までに行ったのはドライブのクリックのみで、複雑な操作はありません。あとはファイルを選んで、画面右下の「復元」を押せばデータの復旧が開始されます。
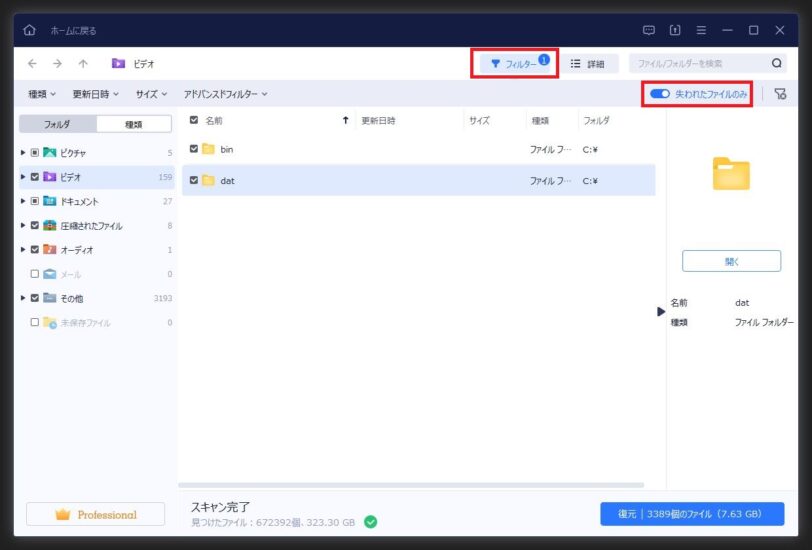
また、画像の赤枠で囲んだ「フィルター」を使用すれば、失われたファイルのみを表示して、既存のデータを除外することも可能です。
EaseUS Data Recovery Wizard Pro 16.2の基本的な操作は直感的に行えるので、非常に簡単になっています。
なお、公式サイトでも多数の情報を掲載。
データ復元関連の記事や、SDカードのフォーマットのやり方、USBメモリを認識しない場合のデータ復元方法などさまざまなTipsが初心者向けに執筆されています。
さまざまなデータ形式に対応している
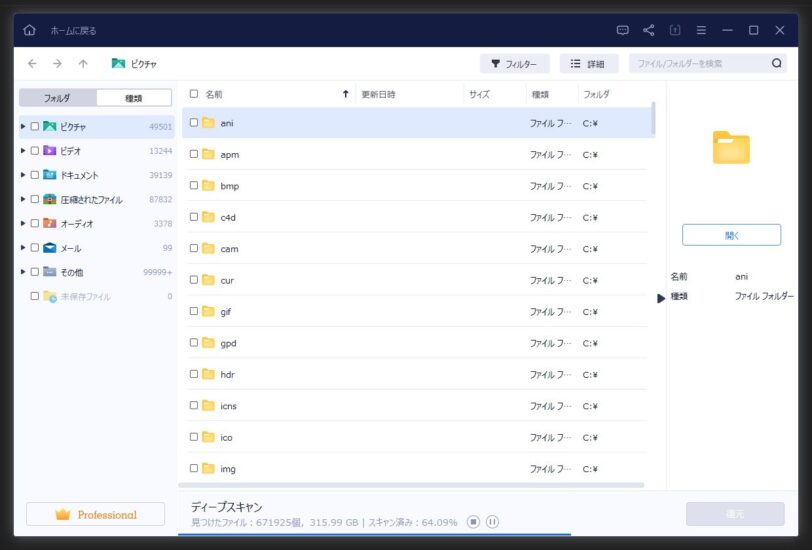
EaseUS Data Recovery Wizard Pro 16.2はさまざまなデータ形式に対応しているのも特徴です。
メニュー左上の「種類」タブをクリックすると、ピクチャ、ビデオ、ドキュメントなどのデータ形式でソートされた画面に変更が可能。
写真やイラストなどの画像ファイルだけでもJPG、PNG、BMPなど主要なデータ形式を網羅しています。
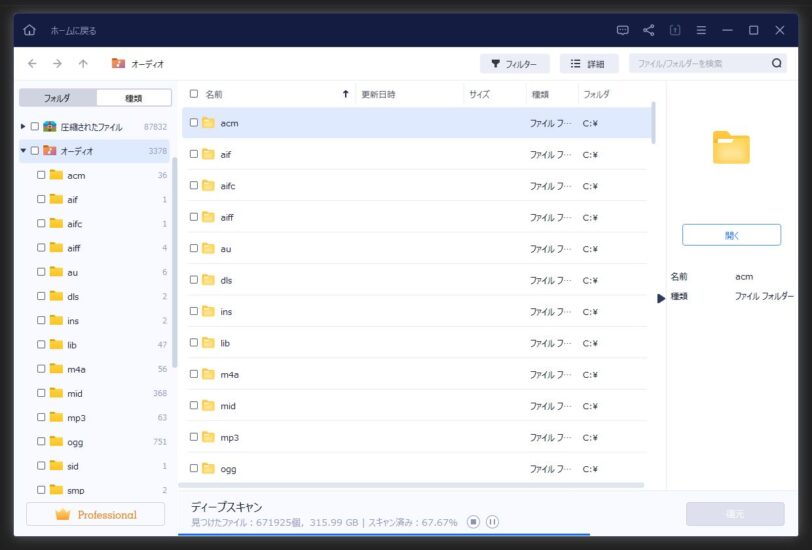
また、音楽ファイルではスタンダードなmp3はもちろん、oggやmidにも対応しており、Outlookのローカルメールまで復元が可能です。
EaseUS Data Recovery Wizard Pro 16.2が復元できるデータ形式は非常に多く、対応していない形式を探すほうが難しいと言えます。
削除だけでなくクラッシュ時に失われたデータも復元可能
EaseUS Data Recovery Wizard Pro 16.2は削除だけではなく、パソコンがクラッシュした時に失われたデータの復元も可能です。
まずはクラッシュしたパソコンからSSDやHDDなどのストレージを取り外します。
続いて、EaseUS Data Recovery Wizard Pro 16.2をインストールしたパソコンに接続し、対象のストレージをスキャン。
スキャンを実行すると最初はごみ箱から削除されたファイルを検出するクイックスキャンを行います。
次にディープスキャンを開始して、ストレージ全体から失われたデータを検出。ディープスキャンが完了すればクラッシュ時に失われたデータの復元もできるようになります。
クラッシュしたパソコンのSSDやHDDは損傷している可能性もあるので、復元データは必ず別のストレージに保存しましょう。
また、より高度な操作として「クラッシュしたPCの復元」機能もあります。
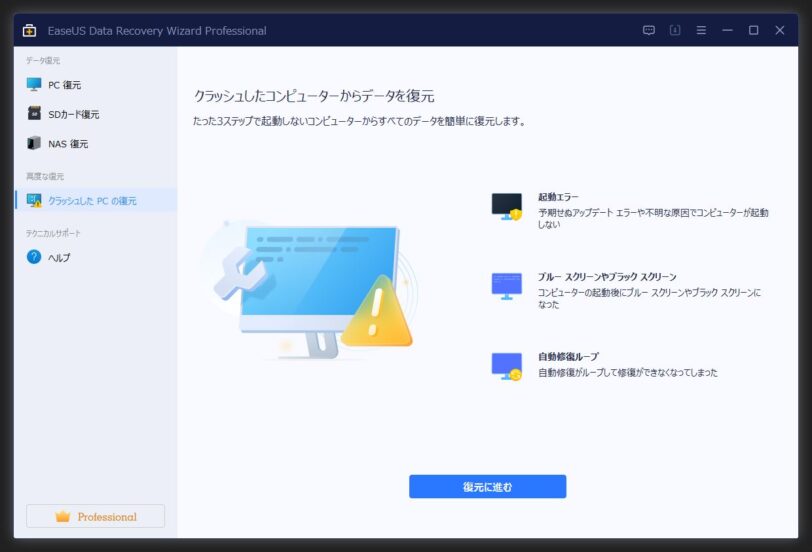
USBメモリーや外付けドライブにブータブルドライブを作成。クラッシュしたパソコンに接続することで起動できるようになります。
ただし、BIOSからドライブの起動順位を変える必要があるので、メニュー画面にも高度な操作と書かれているように知識のある方向けの機能です。
セキュリティ性に優れている
データ復元ツールやバックアップソフトなどはフリーソフトでも探せば見つかります。
ただ、フリーソフトは本体が有益でも、導入の際に余計なアドオンやプラグインがインストールされる可能性もあるのでパソコンの知識があっても注意が必要です。
EaseUS Data Recovery Wizardの場合は公式サイトでダウンロードし、インストーラーを起動すればすぐにインストール画面に移ります。
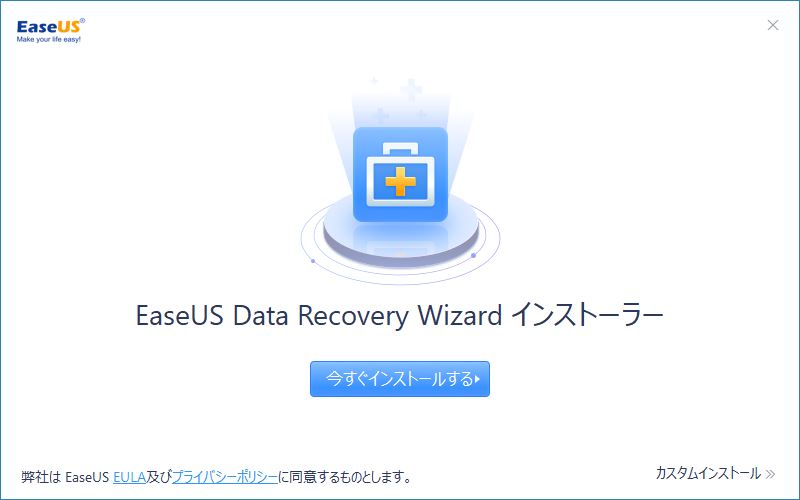
海外製のフリーソフトだとインストールする時は英語の場合も多いですが、EaseUSは最初から日本語なので導入に手間はかかりません。
余計なアドオンやプラグインへの誘導はないので、セキュリティ性にも優れていると言えます。
初回起動時はEaseUS公式のライセンスアップデートに関するページが表示されることもありますが、特に害はありません。
プレビュー機能があるため間違って復元するのも防げる
EaseUS Data Recovery Wizard Pro 16.2にはプレビュー機能があるので、必要ないデータが復元されるのを防げるのもメリットです。
例として、ごみ箱から削除したpngファイルのプレビュー画面は以下のようになっています。
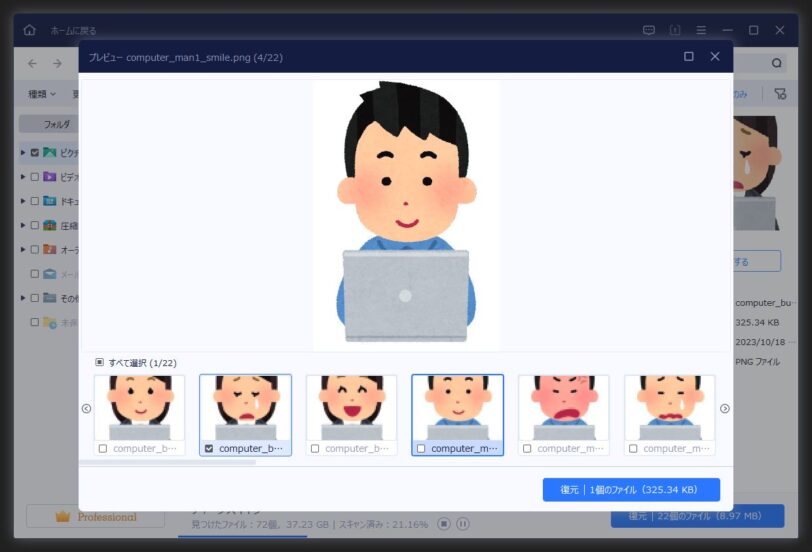
pngは画像のファイルなのでプレビューで分かりやすく表示されており、1つずつ復元することも可能です。
画像ファイルは分かりやすい例ですが、テキストやPDFファイルでもプレビューは機能します。
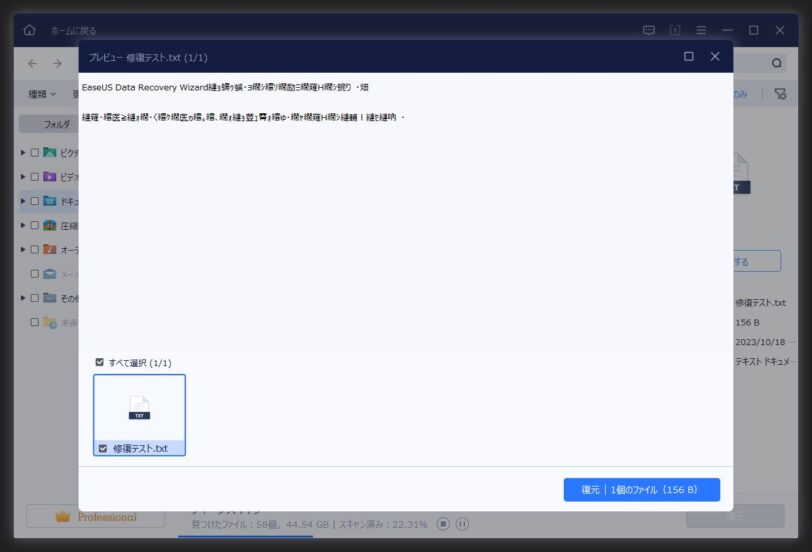
ただ、テキストだと日本語は文字化けする場合もあるので気をつけましょう。データの復元に不都合はありませんでした。
また、サポートしていないファイル形式やサイズが大きい、破損しているなどの理由でプレビューが機能しないこともあります。
全てのデータがプレビューで表示されるわけではありませんが、復元時の仕分けに役立つので便利な機能です。
サポートが充実しており返金制度も対応
EaseUSはサポートも充実しており、メールなら24時間年中無休。
下記のように日本語でも対応してもらえるので、分からないことがあったら気軽にメールをしましょう。
日本語対応をご希望される場合、お問い合わせメールの件名に【日本語対応希望】の明記をお願いします。
EaseUSサポートセンターお問い合わせより引用
英語のみですがライブチャットでの問い合わせも可能です。
また、EaseUS Data Recovery WizardのPro版には返金制度も用意されています。
上手くデータの復元ができず、サポートセンターとやりとりしても解決出来なかった場合は、購入から30日以内なら全額返金を希望することが可能です。
購入から30日過ぎてしまうと返金対応してもらえないので、先に無料版でデータが復元できるか試すのがおすすめです。
ただ、返金が不可能な場合もあるため、EaseUS公式の返金ポリシーには目を通しておきましょう。自動更新の解約方法についても書かれています。
EaseUS Data Recovery Wizardの無料版とPro版の違い
EaseUS Data Recovery Wizardの無料版とPro版はサポートの有無などいくつか違いがあります。
| 項目 | 無料版 | Pro版 |
|---|---|---|
| 復元できるデータ量 | 合計2GBまで | 無制限 |
| テクニカルサポート | なし | 年中無休 |
| アップグレード | なし | 期間中は無料でアップグレード |
| ライセンス | なし | PC1台 |
無料版とPro版の最も大きな違いは復元できるデータのサイズです。
無料版には復元できるデータに制限があり、最大2GBまでとなっていますが、Pro版は無制限に使用できます。
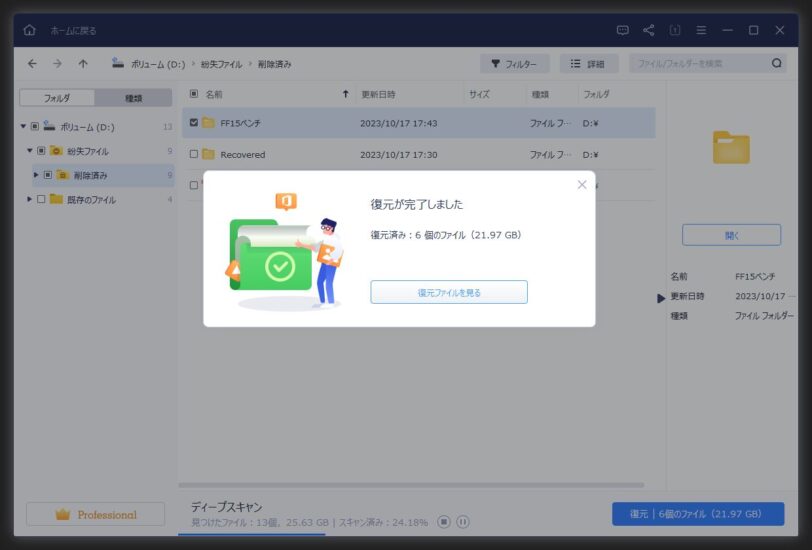
実際にFF15ベンチマークソフトの圧縮ファイルをコピペして作った約22GBのフォルダを復元させてみましたが、Pro版ならまったく問題なく完了しました。
FF15ベンチマークのインストーラーも機能したのでデータの復元も無事にできています。
画像やテキストなどの小さいデータを復元したいだけなら無料版でも可能ですが、データ制限は合計で2GBまでなので繰り返し使うのには向きません。
また、無料版はインストール直後だと500MBまでとなっており、2GBまで拡張するにはX(旧Twitter)などのSNSで製品情報をシェアする必要があります。
高解像度の動画ファイルのような大きなデータを復元したい時は、データ制限のないPro版を使いましょう。
EaseUS Data Recovery Wizard Pro 16.2レビューまとめ
EaseUS Data Recovery Wizard Pro 16.2を実際に使ってみたメリットは以下となっています。
- インストール時に不要なアドオンやプラグインがない
- メニューが分かりやすく、操作がしやすい
- 対応しているデータ形式が豊富で、種類での仕分けもできる
- プレビュー機能が便利
- メールサポートが日本語対応で年中無休
- 30日以内なら全額返金が可能
ダウンロードからインストールにかけて、フリーソフトでありがちな余計なプラグインへの誘導もなく、操作も直感的に可能でした。
パソコンを使っていると誤ってデータを削除してしまったり、事故で失ってしまう場合があります。
データは失ったら取り戻すのが難しいため、簡単な操作で復元できるEaseUS Data Recovery Wizard Pro 16.2は非常に便利です。
最初からPro版を買うのではなく、EaseUS Data Recovery Wizardには無料版があるので、まずは復元したいデータに対応しているかどうか試してみるのがおすすめです。

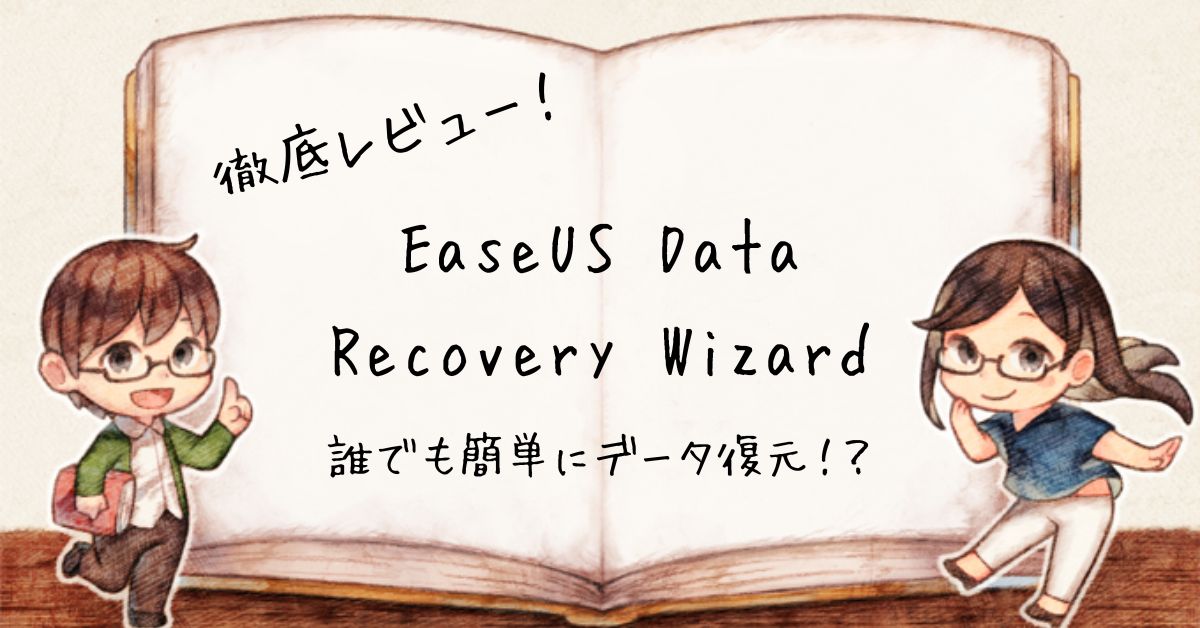

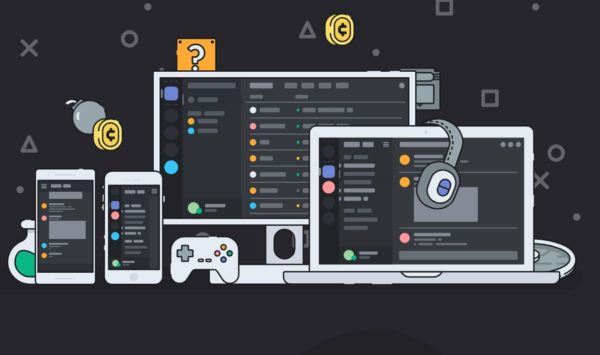

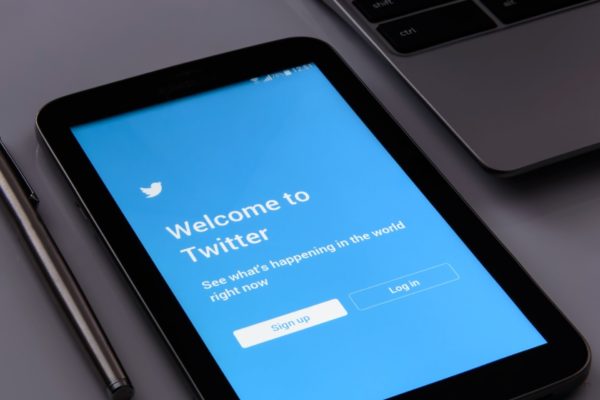
コメント