- Headphones Connectの設定の仕方を教えて欲しい
- Headphones Connectのおすすめイコライザー設定が知りたい
- Bluetooth機能の使い方がわからない
はじめまして!普段からワイヤレスヘッドホンを利用しているたぶーら( @daramemolog1202)です。
今回は冒頭に記載したような疑問を持っている方向けに、画像付きで分かりやすくHeadphones Connectの使い方を解説したいと思います。
記事下部では、自分好みに音を変えられるイコライザー設定についてもご紹介しています。
本記事は、
という順番で読み進める事ができます。
Bluetoothの設定方法【画像付】

Bluetoothの設定で用意するモノは以下のとおり。
- ヘッドホン(今回はWH-1000XM2を使います)
- スマホ(今回はiPhoneを使います)
- Headphones Connect(アプリインストールが必要です)
 たぶーら
たぶーらまずはスマホとヘッドホンのBluetooth接続の仕方から解説します!
Bluetooth接続の仕方 【ワイヤレスヘッドホン/イヤホン】
お使いのスマホから、Bluetoothの設定画面をタップして開きます(画像では既にWH-1000XM2が表示されていますが、無視してください。)
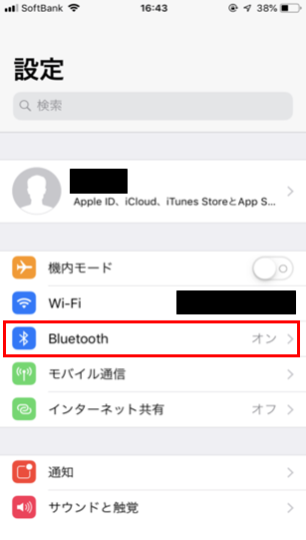
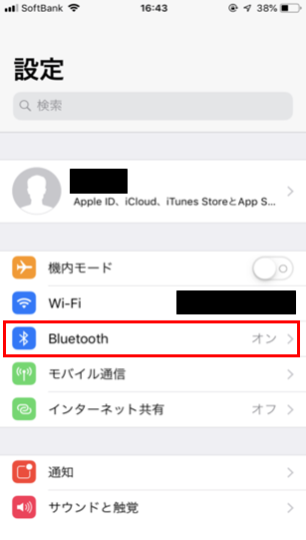
ヘッドホン左にある電源ボタンを長押ししてください。『Power On』の音声のあとに、『Bluetooth Pairing』と流れたら指を離します。


『Bluetooth Pairing』と流れた後、スマホの画面を確認すると『WH-1000XM2』が表示されているため、タップして接続します。
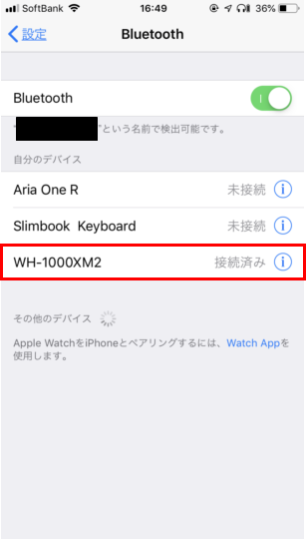
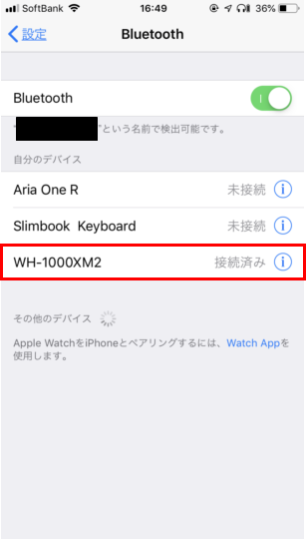
接続済みと表示されれば、Bluetooth接続は完了です。
Headphones Connectの設定
続いて、Headphones Connectの設定に移ります。
Headphones Connectを起動してください。
ここで下の画像と同じ画面になってしまった方は、もう一度ヘッドホンの電源を切って、接続し直してください。
もしそれでもダメだった場合、サポートに問い合わせる事をお勧めします。
正常にBluetooth接続できている方はこのような画面が表示されます。



ここまできたらもう少しで完了です!
ノイズキャンセリングの最適化
最後に、ノイズキャンセリングの最適化を行います。
ヘッドホンを装着し、赤い枠で囲った『開始』という部分をタップしてください。
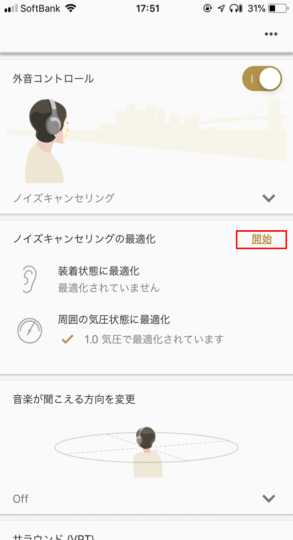
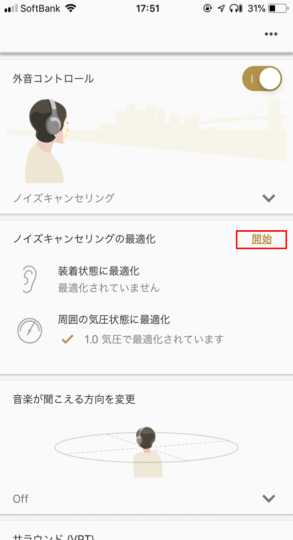
OKボタンを押し、数秒待ちます。
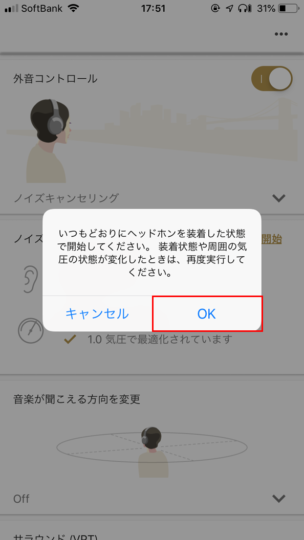
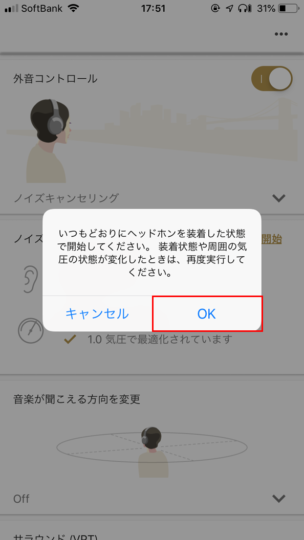
その後は特に操作する必要はありません
勝手に最適化をしてくれるので、最初の画面に戻るまで数秒待ちます。
画面が戻ったら、Headphones Connectの設定は終了です。
続いては、Headphones Connectの機能を使って、音を自分好みに設定する方法をご紹介します。
【Headphones Connect】イコライザーのおすすめ設定~デフォルト編~


Headphones Connectにはイコライザーという機能があり、これを使えば音を自分好みに変化させる事が出来ます。
既に値が設定されてあるデフォルトと、自分で値を設定するカスタムがあるので、両方を解説します。まずはデフォルトから。
デフォルトは全部で9個あります。パターン分けをしてみたので、自分に合う設定をしてみて下さい。
- ベースやドラムの音を響かせたいなら:ExcitedまたはBass Boost
- ボーカルを前に出したいなら:Vocal
- 高音域を目立たせたいなら:Bright/Treble BoostまたはManual
残り3つはシャカシャカしすぎたり、音がこもり過ぎてオススメできません。
が、曲によっては合う場合がありますので、上記の設定でイマイチしっくりこない場合は試してみる価値はあります。
【Headphones Connect】イコライザーのおすすめ設定~カスタム編~
次は個人的オススメのカスタム設定を解説します。
イコライザーの画面で『カスタム』を選択し、歯車の部分をタップすれば、設定画面が表示されます。
激しい曲を聴く場合は以下のカスタム値がオススメ。
バラード等の静かな曲を聴く場合は以下のカスタム値がオススメ。Clear Bassを控えめにするのがポイントです。



いろいろ探ってみるといいかも!
イコライザーの設定方法ですが、まずは下の画像の赤枠で囲った箇所をタップしてください
すると、下記画像のようにデフォルト編で紹介した設定が表示されるので、好みのデフォルト値若しくはカスタム編で設定した『Custom1』を選択して下さい。
今回は『【3分で出来る】Headphones Connectの設定方法【画像有】』という内容で記事を書きました。
ワイヤレスヘッドホンWH-1000MX2のレビューをこちらの記事『【失敗談あり】WH-1000XM2を7ヶ月使った感想【写真付きレビュー】』でしています。





『ワイヤレス・ノイズキャンセリング機能』『WH-1000MX3』との違いが気になっている方はぜひ読んでみてください!
以上、たぶーら( @daramemolog1202)でした。







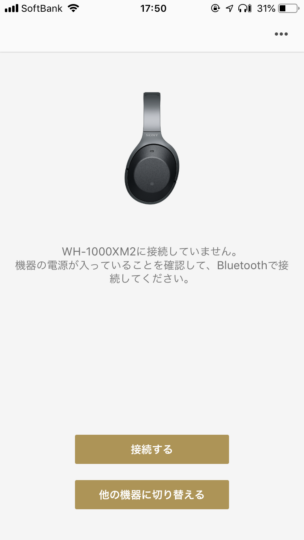
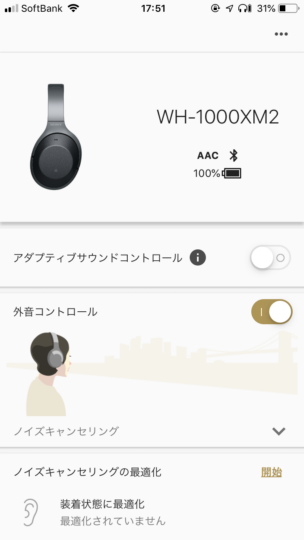
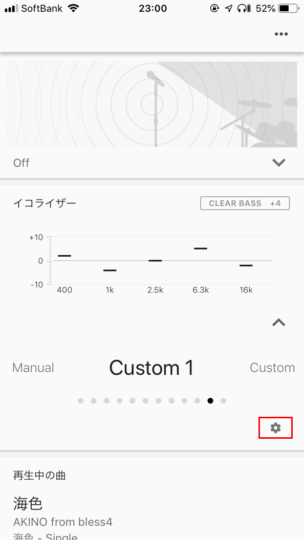
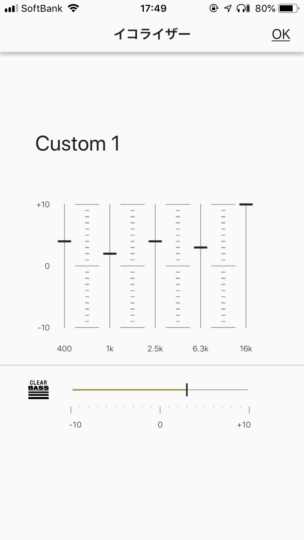
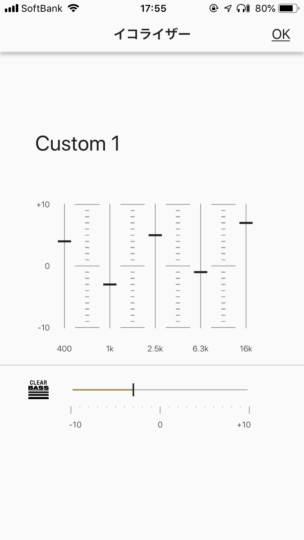
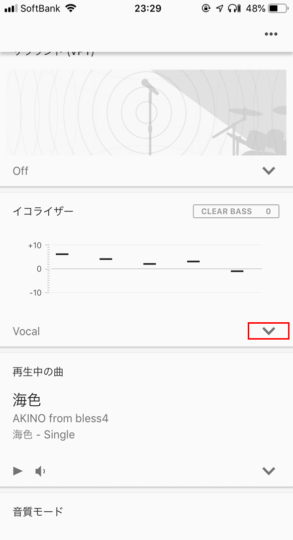
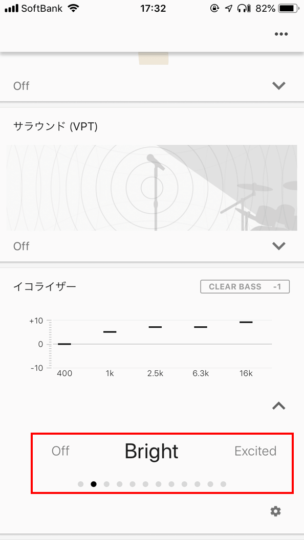
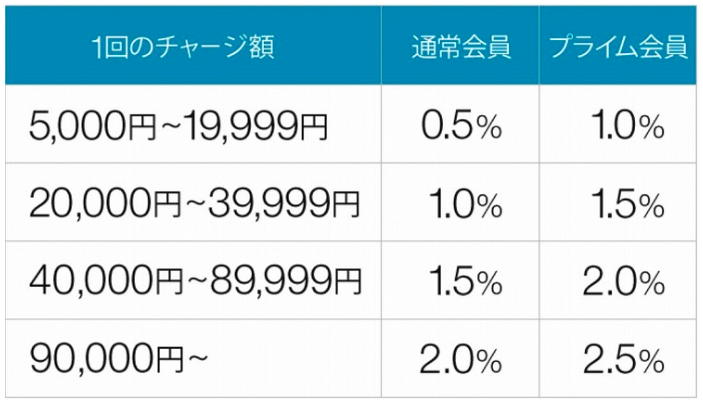

コメント