多数の要望があり、情報解禁が本日5/29に早まった期待のポータブルゲーミングPC「ASUS ROG Ally」。
Steam Deckと同価格帯でありながらより高性能ということで、さまざまなゲーマーから注目を集めていました。
今回筆者は、そんな「ASUS ROG Ally」の製品発表会に参加&実機をお借りすることができたため、スペックや排熱など気になる点を細かくレビューしていきます。
ASUS ROG AllyのスペックをSteam Deckと比較
まずは最も気になるであろうSteam Deckとのスペック比較から。どちらも最上位モデルです。

| 項目 | ROG Ally |
|---|---|
| 価格 | 109,800円 |
| CPU | AMD Zen 4 (Ryzen Z1 Extreme) |
| グラフィック | RDNA 3 |
| メモリ | 16GB |
| ストレージ | 512GB |
| OS | Windows 11 |
| 解像度 | 1920×1080 |
| 画面サイズ | 7インチ |
| 本体サイズ | 幅280.0×奥行き111.38×高さ21.22~32.43mm |
| 無線LAN機能 | Wi-Fi 6E |
| タッチディスプレイ | ○ |
| リフレッシュレート | 120Hz |
| 明るさ | 500nits |
| 重量 | 約608g |
| 連続駆動時間 | ヘビーゲーム:最大2時間 クラウドゲーム:最大6.8時間 動画再生:最大6.8時間 |

| 項目 | Steam Deck |
|---|---|
| 価格 | 99,800円 |
| CPU | AMD Zen 2 |
| グラフィック | RDNA 2 |
| メモリ | 16GB |
| ストレージ | 512GB |
| OS | SteamOS 3.0 |
| 解像度 | 1280×800 |
| 画面サイズ | 7インチ |
| 本体サイズ | 幅298×奥行き117×高さ49mm |
| 無線LAN機能 | Wi-Fi 5 |
| タッチディスプレイ | ○ |
| リフレッシュレート | 60Hz |
| 明るさ | 400nits |
| 重量 | 約669g |
| 連続駆動時間 | 2~8時間のゲームプレイ |
CPU性能はもちろん、フルHD画質・120Hz・重量608gと、性能面でROG Allyに軍配が上がっているといえます。
標準OSはWindows 11。一応Steam DeckもWindowsOSを入れることができるため大きなアドバンテージとは言いませんが、それでも面倒な導入を省けるのは初心者にとって嬉しいポイントでしょう。
また、ファン数やヒートパイプといった冷却性能もROG Allyのほうが上なので、長時間ゲームをプレイしたいヘビーゲーマーにもおすすめです。
通信の面で大きな差が出ている点にも注目。ROG Allyは最新のWi-Fi 6Eに対応しているため、環境次第ではありますが、非常に高速な無線通信が可能。
なお、多数のポート類が搭載された専用外付けGPU「ROG XG Mobile」との接続も可能なので、有線での通信のほか、多数の周辺機器と接続することもできます。
 たぶーら
たぶーら据え置きの高性能ゲーミングPCと同じ使い方ができます!
ASUS ROG Allyの各ゲームプレイ時のfps
続いては、ROG Allyが実際にどれくらいのfpsを出せるのかを検証。気になるゲームがある場合は、下記リストから読み飛ばすことができます。
なお、検証は電源接続および「ターボモード」に設定のうえプレイしています。
Apex Legends


| 画質 | 最低 | 最高 |
|---|---|---|
| 低画質 | 62fps | 100fps |
Apex Legendsは最低62fps、最高100fpsという結果に。
数マッチプレイした感じだと大体安定して70fps以上は出ていました。なお、基本的にFPSゲームは高画質設定で遊ぶ方はほぼいないと思うので、画質はほぼすべて低(fps重視)でのプレイです。
VALORANT


| 画質 | 最低 | 最高 |
|---|---|---|
| 低画質 | 171fps | 241fps |
続いてVALORANT。非常に軽いゲームなので、標準設定でも問題なく高フレームレートを叩き出しています。
本体のディスプレイが120Hzまで対応なので、可能であれば高リフレッシュレートのゲーミングモニターと繋げてプレイすることをおすすめします。
モンスターハンター:サンブレイク


| 画質 | 最低 | 最高 |
|---|---|---|
| 高画質 | 42fps | 46fps |
| 中画質 | 65fps | 84fps |
次はモンハンサンブレイク。今回は画質を「高」にしたときと「中」にしたとき2パターン測定しました。
高の場合は42~46fpsとほぼ40fps付近をキープする形に。プレイ中ほぼ大きな数値変動は見られませんでした。
グラフィックが綺麗になる分、フレームレートを犠牲にしている感がかなりあったので、正直この設定でのプレイは微妙です。
いっぽう画質設定を中にすると、最低65fps・最高84fpsという結果に。だいたい75fps付近をキープし、シーンによって上下するといった状態になりました。
個人的には高と中でグラフィックが激変するといった印象を受けなかったので、こだわりがなければ「中」でのプレイをおすすめします。
FF14


| 画質 | 最低 | 最高 |
|---|---|---|
| 最高品質 | 39fps | 48fps |
| 高品質(ノート) | 56fps | 84fps |
| 標準品質(ノート) | 71fps | 85fps |
大人気MMORPG「FF14」の計測結果は上記のとおり。最高品質では負荷が高いため、フレームレートは60fpsを切ってしまいます。
いっぽう高品質(ノート)は最高84fpsと十分滑らか。映像も美麗なので、プレイするなら高品質(ノート)にして楽しむことをおすすめします。
クリックで開きます
ASUS ROG Allyの特徴や魅力
ASUS ROG Allyの特徴や、実際に使ってみて感じたメリット・デメリットを解説していきます。
インストールしたゲームをプラットフォーム関係なく1画面に表示できる
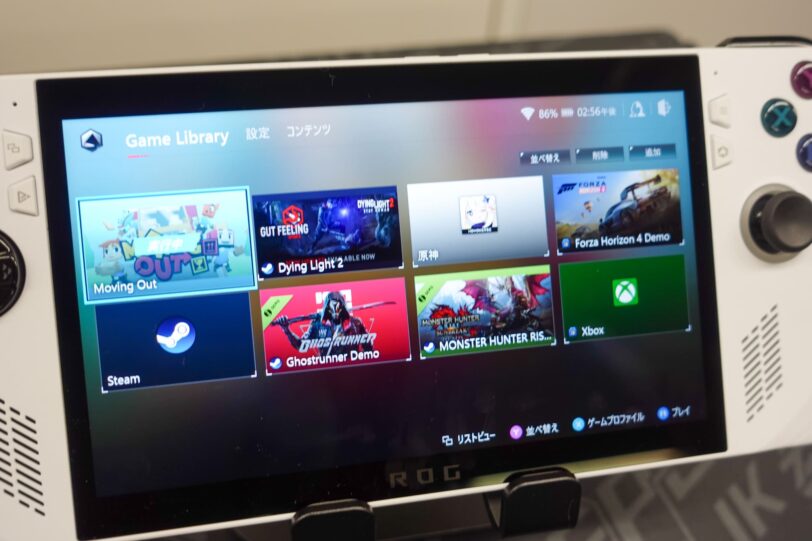
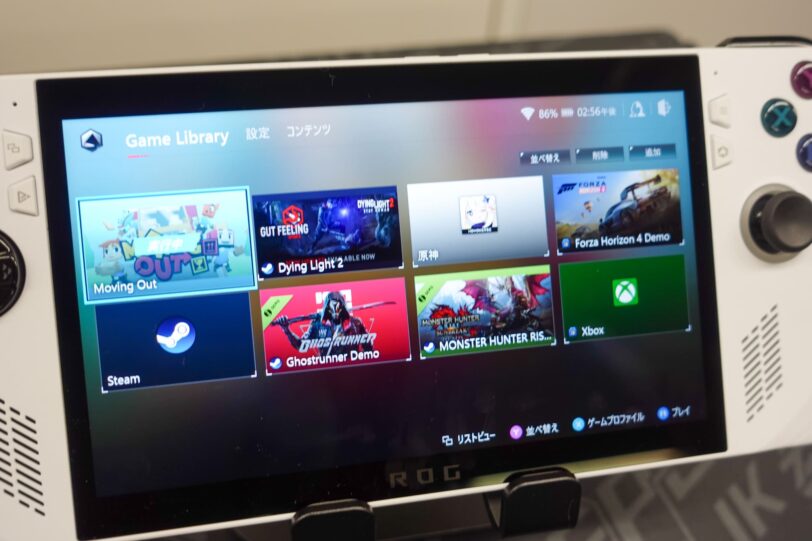
ASUS ROG Allyには「GAME LIBRARY」という機能が備わっています。
この機能は、写真のとおりプラットフォーム関係なくインストールしたゲームを1画面に表示するといったもの。
最近プレイした順などで並べ替えることもできるため、今遊びたいタイトルを手間なく起動することが可能です。
ちなみに、Steamなどの大手プラットフォームはプリインストールされているため、わざわざ自分で導入する必要はありません。



アプリケーションであればゲームでなくてもGAME LIBRARYに表示できるので、Excelなどを追加すれば作業効率がUP!
コマンドセンターで多彩な設定が可能
ROG Allyの標準機能として搭載されている「コマンドセンター」。右矢印のようなボタン(写真左側)を押すだけで開けるため、ゲームを一時中断せずにさまざまな設定を変更できます。
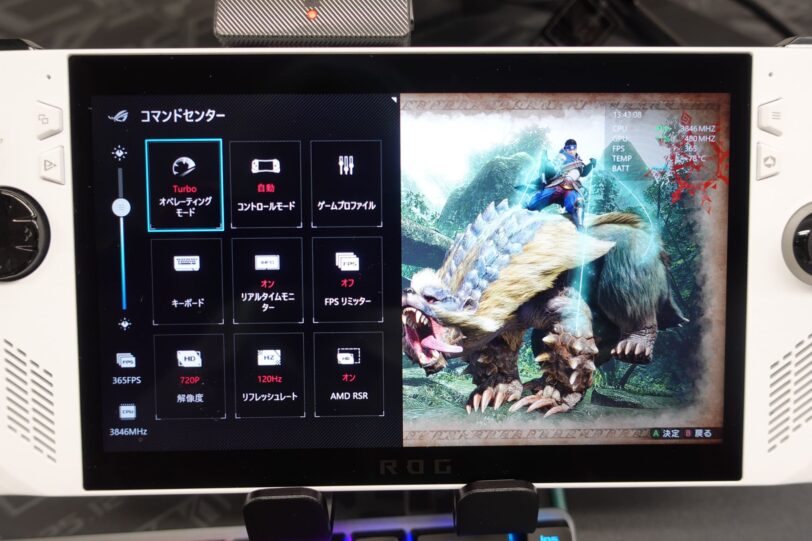
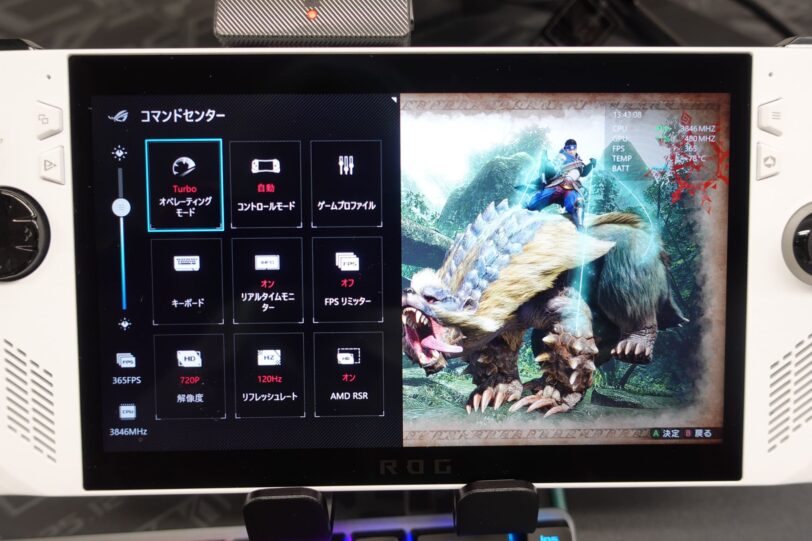
たとえば、サイレント・パフォーマンス・Turboの3つからなるオペレーティングモードを選択すれば、プレイするゲームに合わせて瞬時に稼働状況の切り替えが可能。
各キーのマッピング、FPSリミッターなどその他の設定も、この1画面で変えられます。
クリックで開きます
コマンドセンターの全設定を見る
- 明るさ調整:0~100%
- FPS表示
- CPU稼働状況
- オペレーティングモード:パフォーマンスの異なる動作モードへ素早く切り替え
- コントロールモード: 異なる操作モードへの素早い切り替え
- ゲームプロファイル: 機能ページへのリダイレクト
- ゲームライブラリ : インストール済の各種ゲームのライブラリ
- スクリーンショットの撮影:押すとスクリーンショットを撮影
- 画面録画: 画面録画を開始
- FPSリミッター: リフレッシュレートをオフ/15/30/45/60fpsから選択し制限
- リアルタイムモニター:CPU/GPUのパフォーマンス、FPS、温度、バッテリー残量を表示
- AMD RIS : AMD RISのオン/オフを素早く切り替え
- AMD RSR: AMD RSRのオン/オフを素早く切り替え
- 解像度: 解像度1280×720と1920×1080を素早く切り替え
- リフレッシュレート: リフレッシュレートを60Hzと120Hzの間で素早く切り替え
- マイク:マイクのオン/オフを素早く切り替え
- Aura Sync: Aura Syncの各種設定
- Game Visual: 画質モードの変更
- キーボード:選択するとオンスクリーンキーボードが表示
- LEDの明るさ : 照明のバックライトの明るさを0%/33%/66%/100%から切り替え 18. 機内モード: 機内モードのオン/オフを素早く切り替え



コマンドセンターの編集(追加・削除)は、GAME LIBRARYの設定から行えます!
優れた冷却性・静音性
数々のゲーミングノートPCを販売してきたROGの技術力。そのなかでも特に本機で輝いているのが、デュアルファンなどの冷却機構です。
パフォーマンス・サイレントモード時は20db、Turboモード時は30dbと非常に静音性に優れておりながら、熱はしっかりと抑える優秀なファン。


プレイヤーのことを考え、持ち手部分にほとんど熱がこもらないような構造になっているため、長時間プレイでも熱さを感じにくいのが魅力です。





20dbは「ほとんど聞こえない」、30dbは「非常に小さく聞こえる」というレベルです!
日本騒音調査:ソーチョーより
軽量コンパクトで簡単に持ち運べる


ROG Allyの重さは公称608g、実測611gとかなり軽量(デモ機なので誤差が生じた可能性あり)。
実際に手に取ってみると、「思ったよりも軽い」という感想がまず出てきます。
デスクトップタイプのゲーミングPCでモンハンなどのアクションゲーム・RPGをするときはベッドで横になりながらプレイするといったことができませんが、ROG Allyを使えばそれが可能に。
もちろんDiscordもインストールできるため、VCを繋ぎながら遊べます。



もちろんマイクも本体に内蔵されていますよ!
指紋認証でログインできる


これはROG Ally独自ではなくWindowsOSを搭載しているという点でのメリットですが、指紋認証が可能なのでログインに手間がかかりません。
キーボードを接続していればさほど恩恵は感じられないかもしれませんが、普段携帯ゲーム機として使う場合は地味に便利です。



サッとログインできるのでストレスフリー!
高負荷になるとゲームが止まることも


Apex Legendsなどのゲームを検証のためにプレイしていて思ったのは、ゲーム起動時や高画質設定時など、本機に負荷をかけすぎるとややカクついたり止まったりする点。
1~2分待てば直りますが、やはり高画質を求めるのであれば外付けのGPUがほしいといったところです。
なお、このような現象が起きる場合、設定を中ぐらいにすれば問題なくプレイできるので、その辺りはゲーム内設定を調節してみてください。
ポート類はハブ頼り
ほかに強いていえばという感じですが、本体だけでは有線でのゲームプレイができないことも挙げられます。
これは高速通信が可能なWi-Fi6 Eに対応しているためだと思いますが、より高速さ・安定さを求めるのであれば有線での通信は必須です。
ただ、この点に関しては幾度か話題に出している専用外付けGPU「ROG XG Mobile」があれば解決。
USBポートはもちろん、HDMIポートやLANポートを搭載しているので、より高性能なゲーミングモニターに繋げて快適な通信速度・安定性でプレイできます。
モニターに繋ぐとこのような感じに。さながら超超小型なゲーミングPCで、デスクに置き場所がない方にとってはかなり便利。


ちなみに、ワイヤレスキーボードとワイヤレスマウスを接続するとこのような画になります。
スッキリとしたデスク周りが好みの方にもおすすめです。


なお、市販のUSBハブでも同様にモニター接続等が可能です。




ASUS ROG Allyのデザイン
ここからは、ROG Allyのデザインを見ていきましょう。
まずは全体から。ボタンはX BOXと同様です。


上部には、電源ボタンや音量ボタン、Type-Cポートなどが搭載されています。


スピーカーは本体下部に搭載。内蔵タイプですが、しっかりと迫力あるサウンドを楽しめます。


裏面にも2つボタンが備え付けられており、各ゲームの操作を割り当てることが可能です。ちなみに、ROGのロゴと斜めの切込みは通気孔になっているので、起動中は塞がないようにしましょう。


スティック部分にはLEDライティングが施されており、ゲーミングモデルらしさが出ています。
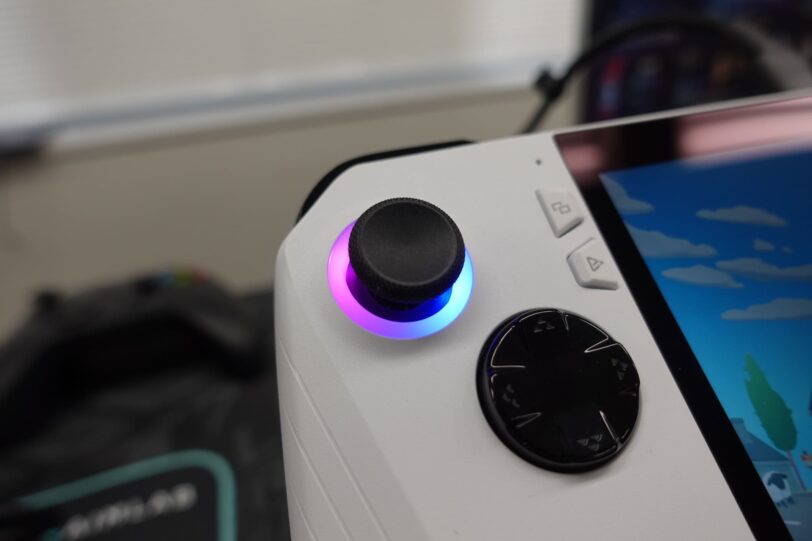
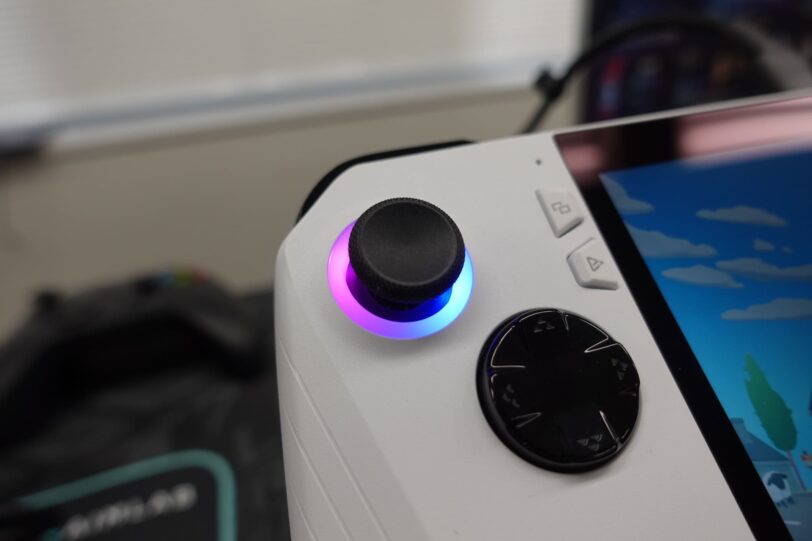
付属品の電源アダプター。本体上部にあるType-Cのポートと接続して使用します。


ASUS ROG Allyのキャンペーン情報


現在、ROG Allyを購入&指定のレビューサイトに投稿することで、「ROG Ally Travel CASE」が投稿者全員にプレゼントされます。
詳細はぜひ公式サイトをチェックしてみてください。
ASUS ROG Allyのよくある質問
ROG Allyの発売日はいつですか?
ROG Allyの発売日は上位モデルが2023年8月14日(水)、下位モデルが2023年夏予定となっています。なお、予約開始日は6月2日11時です。
Steam DeckとROG Allyの違いは何ですか?
CPUやグラフィック性能、WindowsOS標準搭載、独自機能とさまざまな違いがあります。
気になる方は本記事のスペック表を確認してみてください。
ROG Allyは上位モデルと下位モデルどっちがおすすめですか?
下位モデルはCPUが「AMD Z1 Processor」になり、上位モデルと比べて性能が低くなります。
クラウドゲームをプレイする場合は快適に遊べますが、普通のゲーミングPCのようにSteamなどのプラットフォームから起動したい場合は上位モデルを選びましょう。
価格差も2万円とそこまで大きくありませんので、予算に余裕があるなら断然上位モデルを推します。
ROG AllyはSDカードで容量を増やせますか?
増やせます。おすすめはSanDiskのmicro SDカードです。
ROG Allyの欠点は何ですか?
最上位モデルでも、SSDの容量が512GBしか無いことが欠点だといえます。ゲームによってピンキリですが、最近では50GBを超えるタイトルも少なくありません。動画などを保存することも考えると、1TBはほしいところ。ただし、容量が足りなくなった場合はmicro SDカードを購入することで対応できます。
ASUS ROG Allyレビューまとめ
今回はASUSの「ROG Ally」をレビューしました。
約10万円でこれだけの機能性を備えていることから、個人的にはポータブルゲーミングPCのトップをいく製品だと感じています。
家でも外でも、どこでも気軽にPCゲームを遊びたいという方にとってはかなり良い製品だという評価です。
家庭用ゲーム機からPCに移行したいけど予算があまりなかったり、操作に馴染めるか不安だったりする方、PCゲームの世界を気軽に体験してみたいという方はぜひチェックしてみてください。



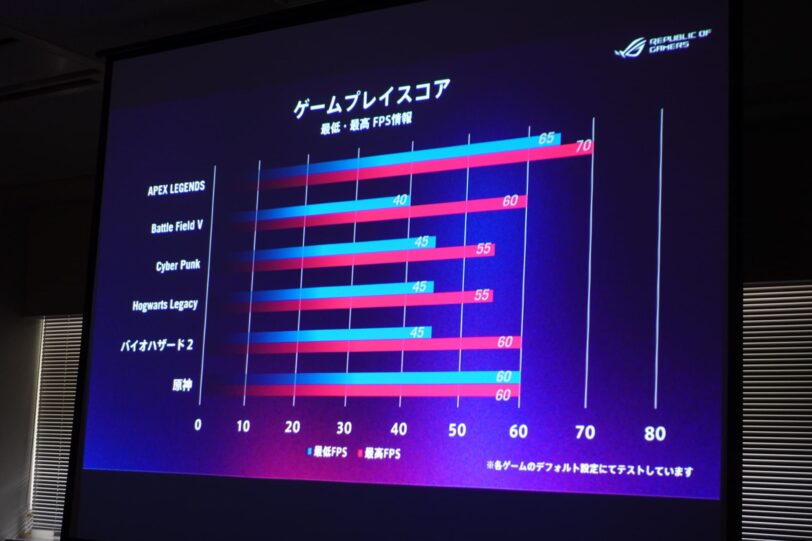










コメント