ゲーミングPCには高性能なCPUが搭載されているため、普通のPCよりも発熱しやすくなっています。
Core i5クラスならまだしも、Core i7以上では温度が上がりやすくなるので、安定して性能を引き出すには適切な温度管理が必要です。
本記事では、CPUの温度を確認する方法や、温度が上がる原因とその対処法について解説していきます。
CPUの温度を確認する方法
Windows10・11の標準機能のパフォーマンスモニターでCPU温度を確認する
Windows10や11なら、標準搭載されているアプリ「パフォーマンスモニター」を使えばCPUの温度を確認することが可能です。
パフォーマンスモニターを開く方法は幾つかありますが、本記事ではタスクバーの検索ボックスを使います。
ただ、温度はケルビン値で表示されるため、数値を「-273」にしなければ摂氏温度(℃)はわかりません。
ハードウェアによっては対応していない場合もあるので、CPU温度が馴染み深い摂氏温度で表示される「Core temp」などのフリーソフトの導入もおすすめです。
コマンドプロンプトでCPU温度を確認する
CPUの温度を確認する方法として、コマンドプロンプトから確認する手段もあります。
なお、温度はケルビン値の10倍で表示されるため、摂氏温度に変換するには計算が必要です。
計算式は「(表示された数値)÷ 10 - 273 = 摂氏温度(℃)」となっています。
ただ、「サポートされていません」と表示された場合はハードウェアが対応していません。
コマンドプロンプトは下手に手を出すとPCの動作に問題が起こる可能性もあるので、安全に温度を確認するなら「Core temp」などのフリーソフトを使いましょう。
フリーソフトでCPU温度を確認する
フリーソフトでCPU温度を確認する方法もあります。
フリーソフトの「Core temp」はCPUのモデル名や、現在の消費電力など、さまざまな情報を教えてくれるモニタリングソフトです。
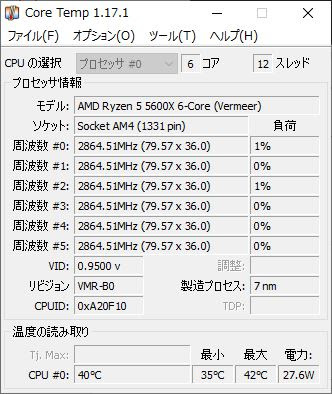
インストールは必要ですが、Core tempは摂氏温度で表示されるため余計な計算がいりません。
IntelのCPUなら、コアごとの温度も分かるようになっています。
ただ、導入の際に注意点があります。
Core tempをインストールする時は、画像の赤枠で囲った項目のチェックだけは外してください。
デスクトップに不要なショートカットができてしまいます。
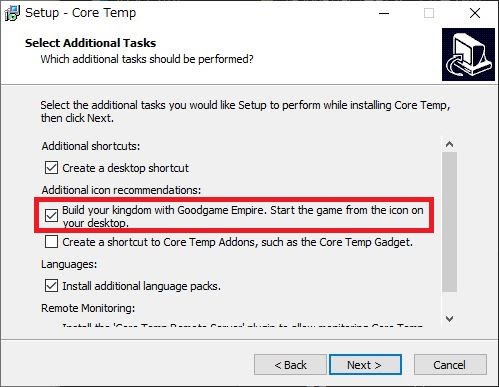
 たぶーら
たぶーらCore temp自体は優良なフリーソフトなので、手軽に温度を知る方法として非常に便利ですよ!
CPUの適正温度は何度?目安を解説
CPUの適正温度の目安は、アイドル時なら30~40℃台・軽めの負荷なら50~60℃台・高負荷時なら60~80℃です。
基本的に高性能なモデルになるほどCPUの温度は上がりやすいので、Core i9やRyzen 9クラスになってくると90℃になることもあります。
アイドル時に30℃台なら非常に冷えていますが、もし、60℃を超えていたら異常な温度です。
高負荷時でも100℃に近いようなら、なんらかの不具合が起きている可能性が高いため、まずCPUクーラーの接続を確認しましょう。
CPUが熱暴走するとどうなる?症状を解説
現在のCPUには安全装置が組み込まれており、温度が上がりすぎると、「サーマルスロットリング」が発生してクロック周波数を落とします。
サーマルスロットリングによって起こるPCの不具合は、「熱暴走」と呼ばれることが多いです。
熱暴走が起こると、以下のような症状が出ます。
- 処理が遅くなる
- 突然シャットダウンする
- 再起動を繰り返してしまう
- ブルースクリーンが起こる
- フリーズする
サーマルスロットリングはCPUの故障を避けるための機能ですが、動作が重くなるので、CPUの冷却はしっかりと行いましょう。
熱暴走対策としてCPUの温度を下げる方法
冷却ファンを掃除する
熱暴走の簡単な対処法は、CPUクーラーなどの冷却ファンの掃除です。
PCは冷却のために外気を取り入れ、内部と空気を入れ替えるため、必ずホコリが溜まります。
CPUクーラーや、ケースファンについたホコリは冷却機能を下げる原因です。CPUに限らずPCパーツは温度が上がりすぎると性能が落ちるため、定期的なメンテナンスが必要になります。
数年放置したりすると、ホコリがたまりすぎて掃除が難しくなるので、半年に1回はメンテナンスするのがおすすめです。
CPUのグリスを塗り直す
CPUとCPUクーラーの隙間を埋めて、熱を伝えるのがグリスの役割です。
使用頻度にもよりますが、CPUに塗られたグリスは長期間使っていると乾いて、硬化することがあります。
硬化したグリスは熱伝導性がやや落ちてしまうので、CPUの温度を下げたい場合はグリスの塗り直しを考えましょう。
乾いたグリスでも熱伝導の効果が完全になくなりはしないので、CPU温度に問題がなければ無理に塗り直さなくても大丈夫です。
ただ、CPUクーラーを取り外した時には必ず前のグリスを拭き取って、塗り直してください。
CPUクーラーを簡易水冷にする
純正のCPUクーラーは必要十分な性能なので、冷却性能や静音性はさほど高くありません。
ゲーミングPCは高性能な空冷のCPUクーラーを採用していますが、より高い冷却性能を求めるなら簡易水冷に交換するのも有効な手段です。
簡易水冷は、空冷と違って気温の影響を受けづらいため、ほとんどの場合で空冷より冷却性能が高くなります。
CPUクーラーの冷却性が高いほど、CPUは高いクロック周波数を維持してくれます。
部屋の温度を下げる
部屋の温度を下げるのもCPUの熱暴走対策に有効な手段です。
PCは外気を吸い込んで冷却を行っているので、部屋の温度が高いと、暑い空気を吸い込むだけになってしまいます。
夏場に部屋の温度が30度を超えていたら、ファンを高速で回転させても冷却効率が悪いです。
ゲーミングPCは高性能な分、発熱しやすい精密機器なので、エアコンをつけるなどして室温を下げてあげましょう。
CPUの温度でよくある質問
CPUの最高温度は?
IntelのCPUの最高温度は概ね100℃、AMDのCPUの最高温度は90~95℃が公式見解です。
あくまでも耐えられる温度なので、100℃付近での常用を想定しているわけではありません。
100℃近くもなれば、サーマルスロットリングが発生して、周波数を下げるため快適に動作しなくなります。





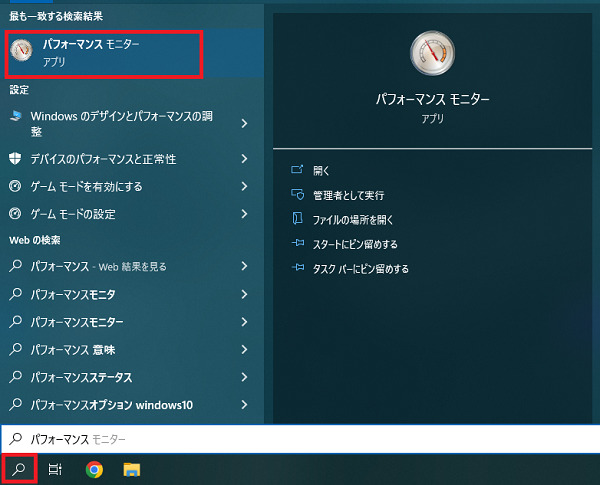
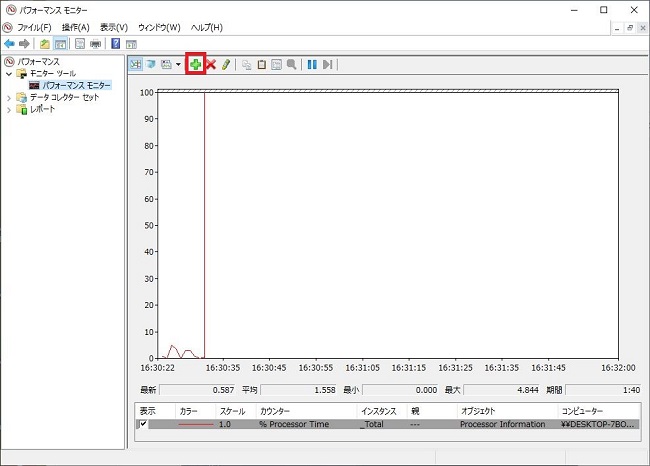
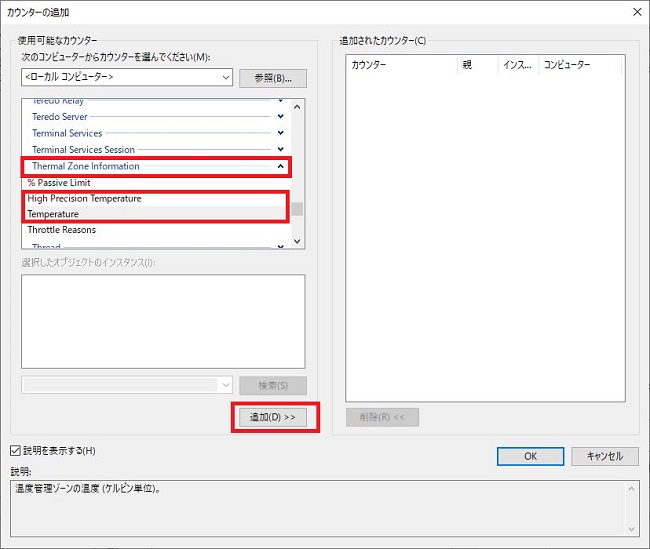
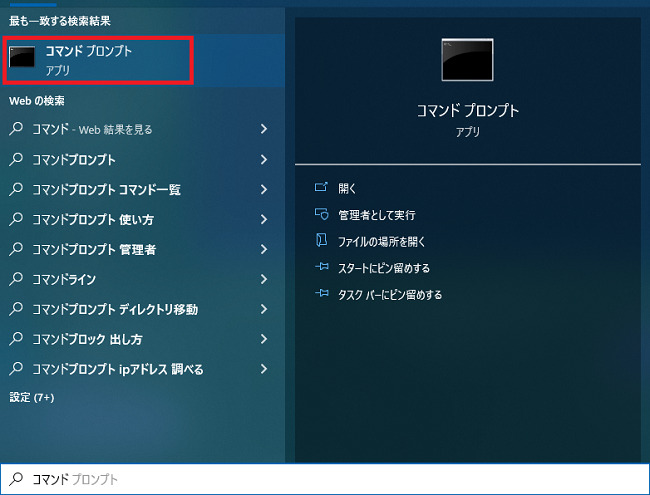
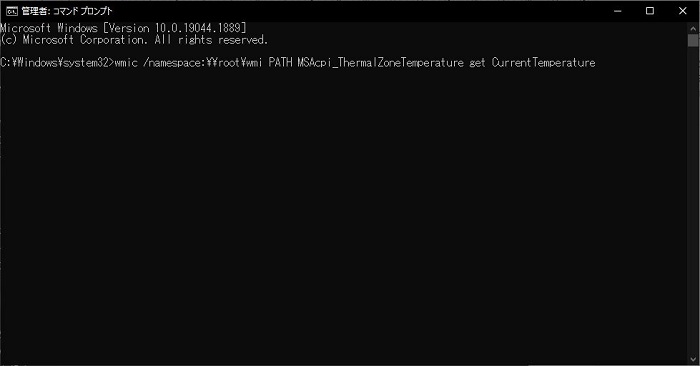









コメント