パソコンは、デジタルイラストを描くうえでほぼ必須と言ってもよいアイテムのひとつです。
家電量販店などで低スペックなパソコンを買ってしまうと、素材の読み込みが遅かったり、保存する度に固まったりすることで作業効率が低下して、モチベーション低下につながってしまうことも。
本記事では、イラスト・同人漫画制作などで活躍するモデルを紹介しています。初心者でも分かるよう選び方についても解説しているので、ぜひ参考にしてみてください。
イラストを描くために必要なパソコンの選び方
デスクトップパソコンかノートパソコンかを選ぼう
パソコンは、大きく分けて据え置き型のデスクトップパソコンと持ち運びが可能なノートパソコンの2種類あります。
どちらが自分に合っているか、それぞれのメリット・デメリットを確認して選んでみてください。
デスクトップパソコンのメリット・デメリット
デスクトップパソコンのメリットは、掃除などのメンテナンスがしやすい、熱がこもりにくいため故障リスクが低いといったことが挙げられます。
同程度のスペックであれば、ノートパソコンよりもデスクトップパソコンのほうが安いことも多いです。
自分好みのモニターやキーボードを使えるといった点も魅力。
もちろん、ノートパソコンでも好きなデバイスは使えますが、備え付けというメリットを消してしまうほか、コスパも結果として悪くなるので注意が必要です。
また、停電で長時間作業できなくなる場合に備えて、ポータブル電源を用意するのも大事。キャンプなどの趣味だけでなく、災害時にも便利な大容量ポータブル電源を販売しているJackeryの製品がおすすめです。
- 家でしか作業をしない人
- 長期間使いたい人
- 好きな周辺機器を使いたい人
- 大画面のモニターで作業したい人
 たぶーら
たぶーら外で作業せず、性能を重視するのであれば基本的にはデスクトップパソコンがおすすめですよ!
ノートパソコンのメリット・デメリット
ノートパソコンのメリットとしてよく挙げられるのは、「場所を取らない」「持ち運びやすい」といった声。
もちろんその通りなのですが、意外と知られていない(忘れがちな)のは「停電の影響を受けない」こと。
UPSという非常電源を備えていなければ停電後即シャットダウンのデスクトップパソコンに対し、内部にバッテリーを有しているノートパソコンは5~10時間程度起動したままの状態でいられます。
作業データが飛ぶといったリスクが避けられるため、もしものことを考えるのであればノートパソコンは非常におすすめ。
また、必要な周辺機器がマウスのみなのもポイント。デスクトップパソコンよりも必要な配線が少ないので、デスク周りがごちゃっとしにくいです。
- 停電リスクを低減したい人
- できる限り作業スペースを広く取りたい人
- 周辺機器にかかる費用を抑えたい人
- FPSなど3Dゲームをあまりプレイしない人



完成したデータを現地の打ち合わせで見せたい時も、そのまま本体を持ち運べば良いだけなので便利ですよ!
スペックを確認しよう
ただ適当に新しいパソコンを購入しても、用途に合うスペックでなければ動作は重いままです。
この見出しでは、これぐらいのスペックなら快適に作業ができるという目安を解説しています。
なお、今自分が使っているパソコンのスペックを確認したい場合は、以下の手順でチェックしてみてください。
パソコンのスペックを確認する方法をクリックで開く
画面左下にあるタスクバーの検索欄で「設定」と入力し、アプリを開きます。
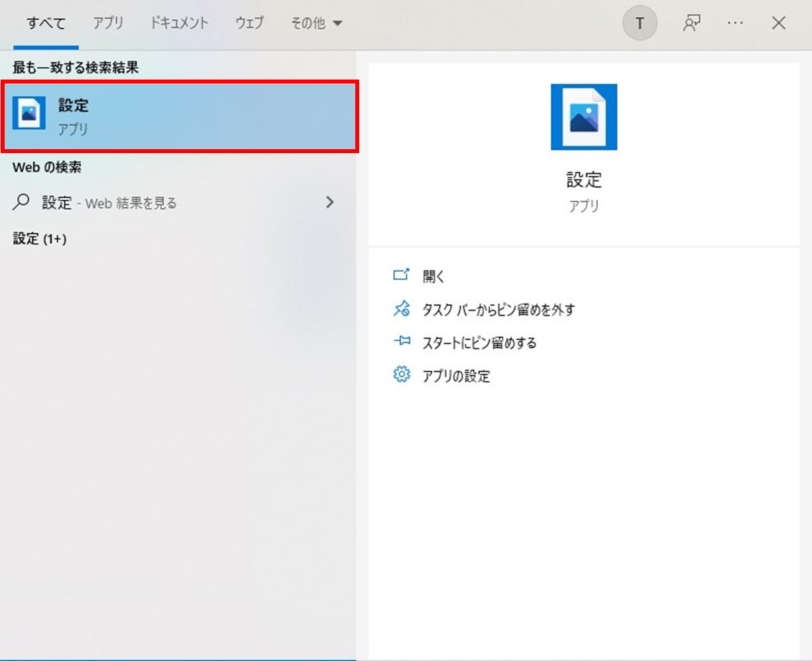
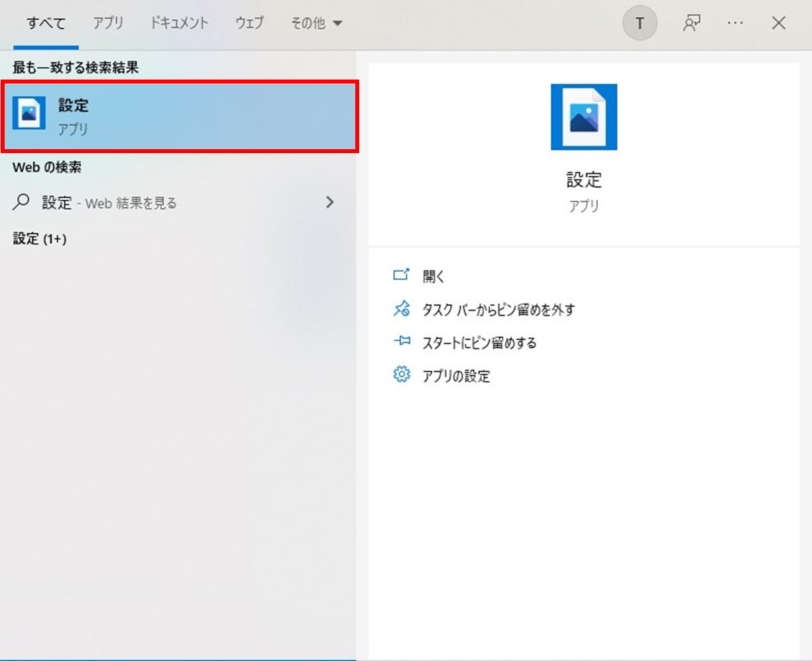
アプリを開いたら「システム」をクリックします。
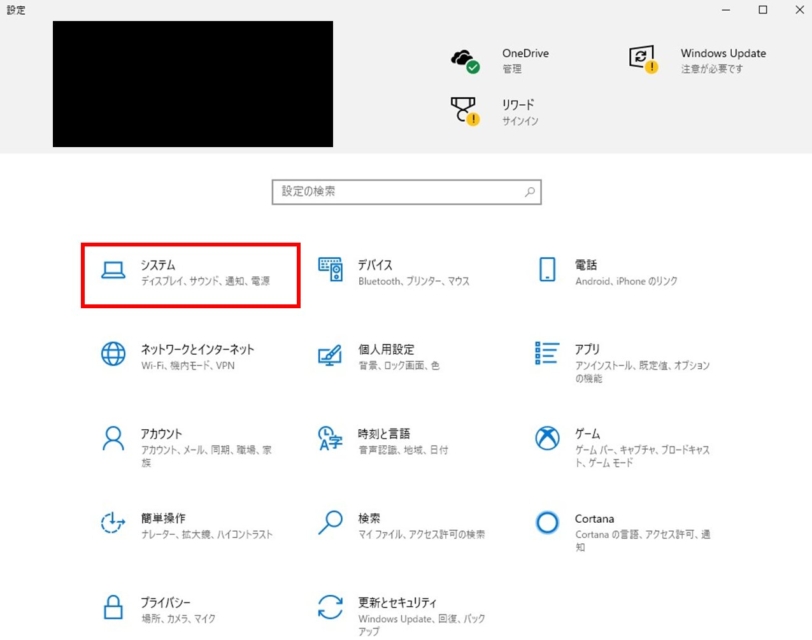
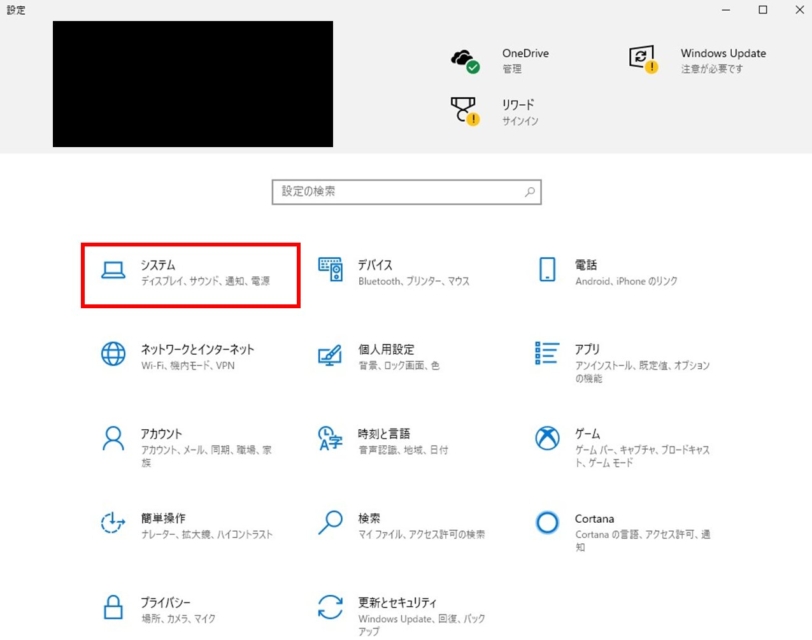
左側にある項目の一番下「バージョン情報」をクリックします。
プロセッサが現在搭載されているCPUの名称、実装RAMがメモリの容量です。
画像の場合、CPUは「Core i9-9900K」メモリは「32GB」。
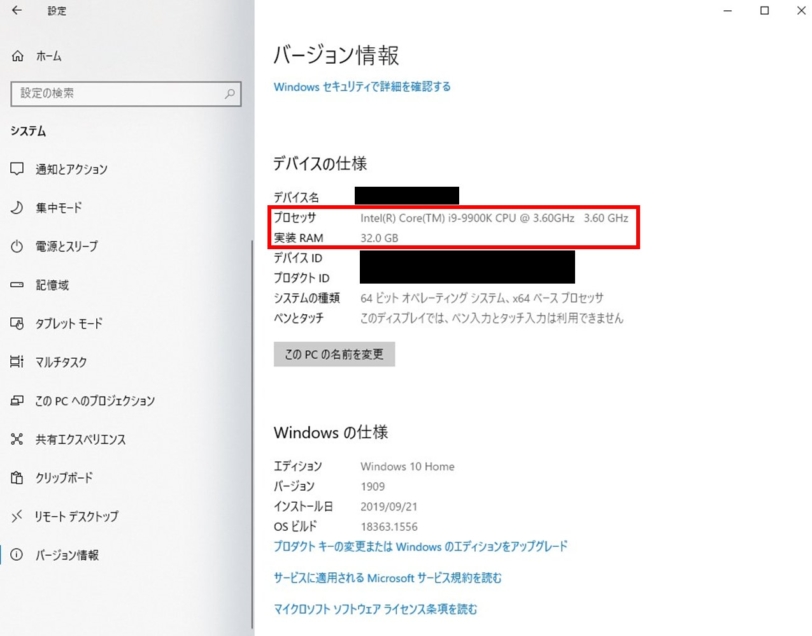
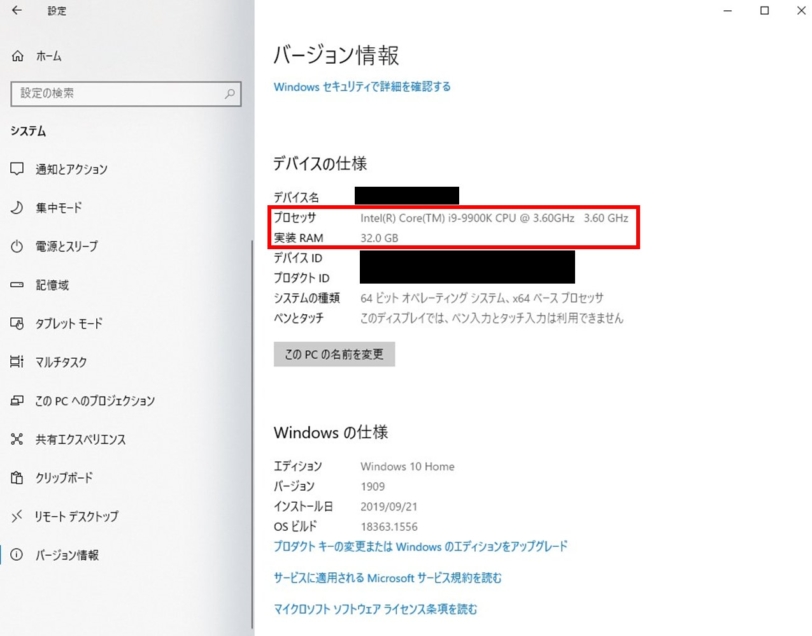
GPUの情報を確認するために、左側一番上の「ディスプレイ」をクリックします。
開いたら続けて「ディスプレイの詳細設定」をクリックします。
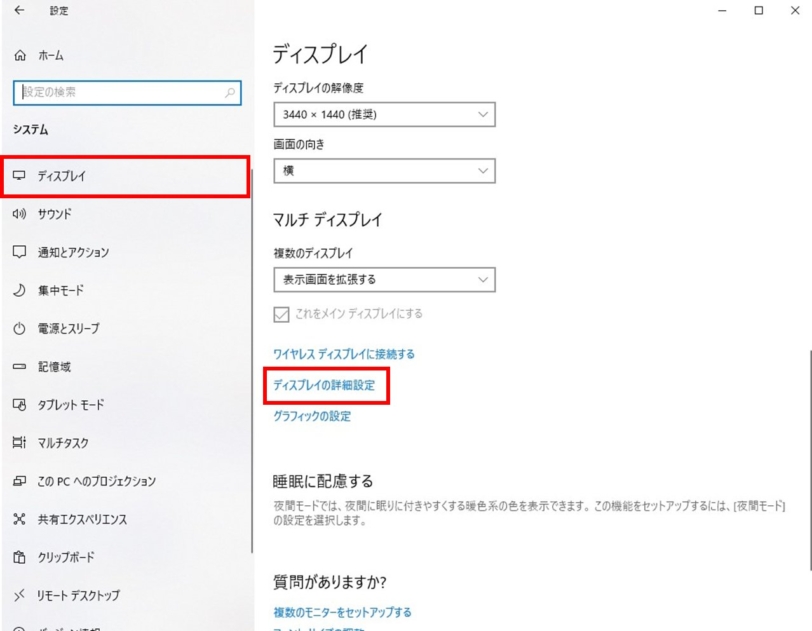
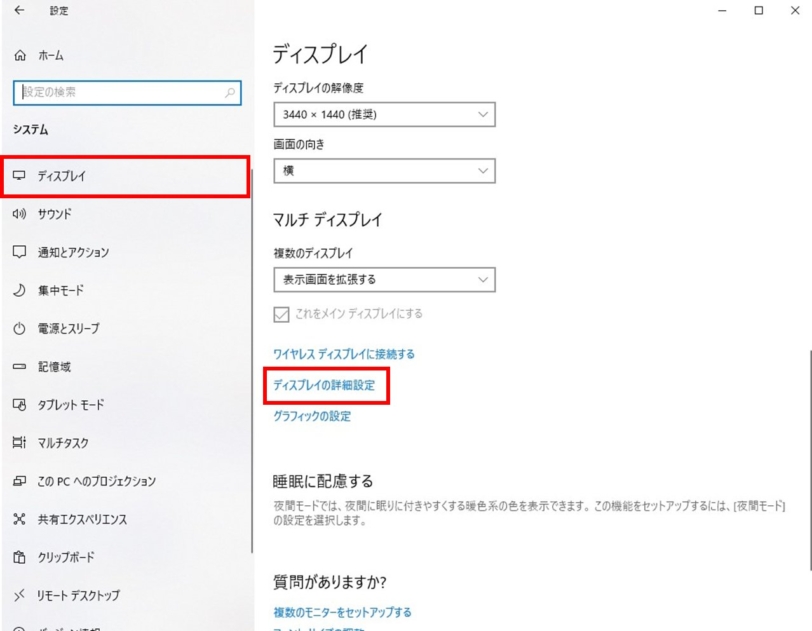
赤枠部分に記載されているのがGPU(もしくはCPUに搭載されたGPU機能)です。
画像の場合、NvidiaのGeForceシリーズ「RTX 2080 SUPER」が搭載されていることになります。
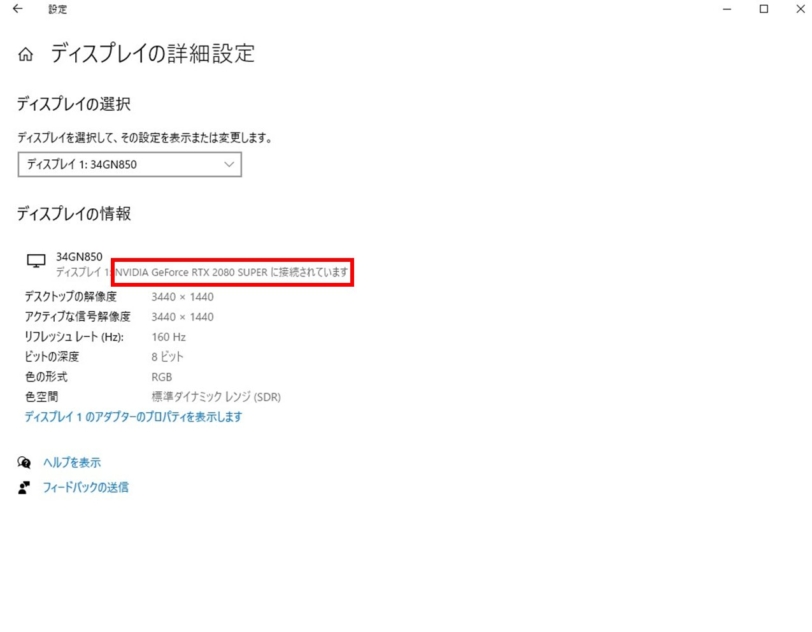
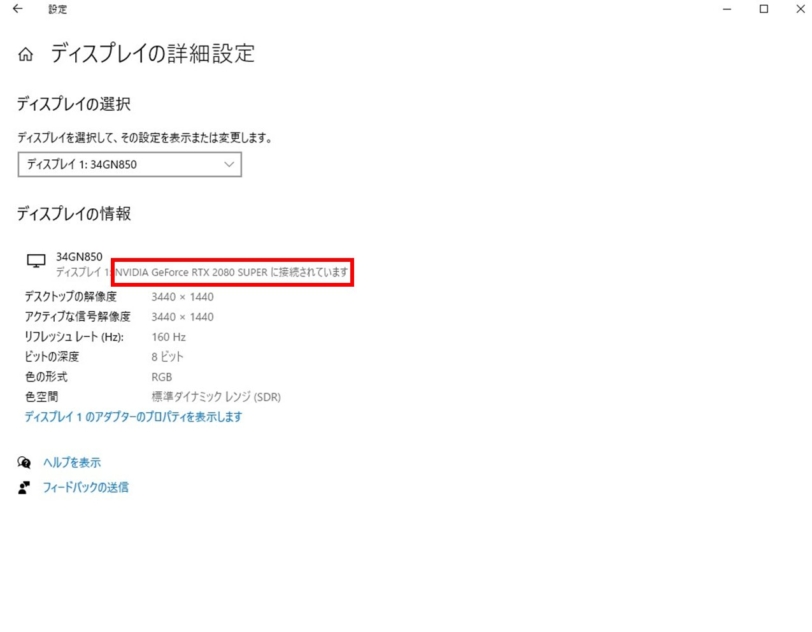
Windows11のPCであれば、より簡単にスペックを確認することが可能です。
Windows11パソコンのスペックを確認する方法をクリックで開く
画面左下にあるタスクバーを右クリックして「タスクマネージャー」を選択します。
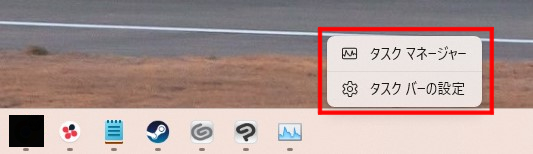
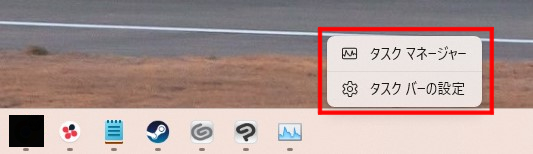
タスクマネージャーを開いたら左横の「パフォーマンス」をクリックします。
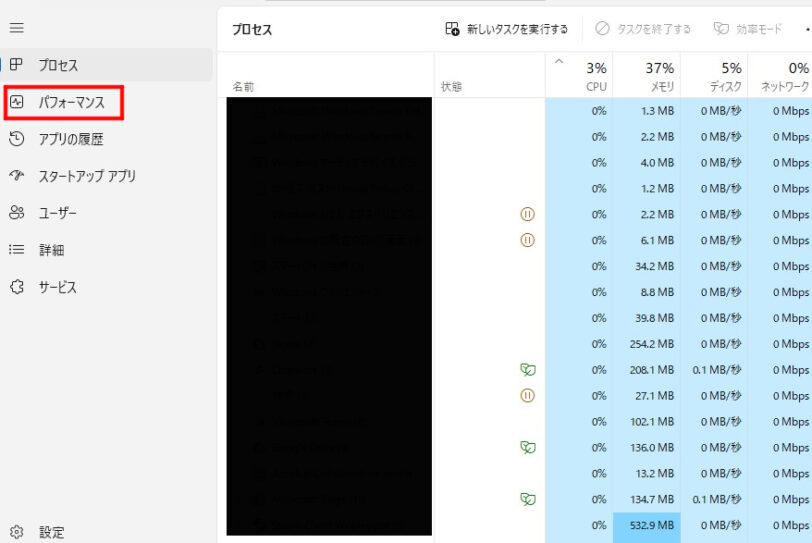
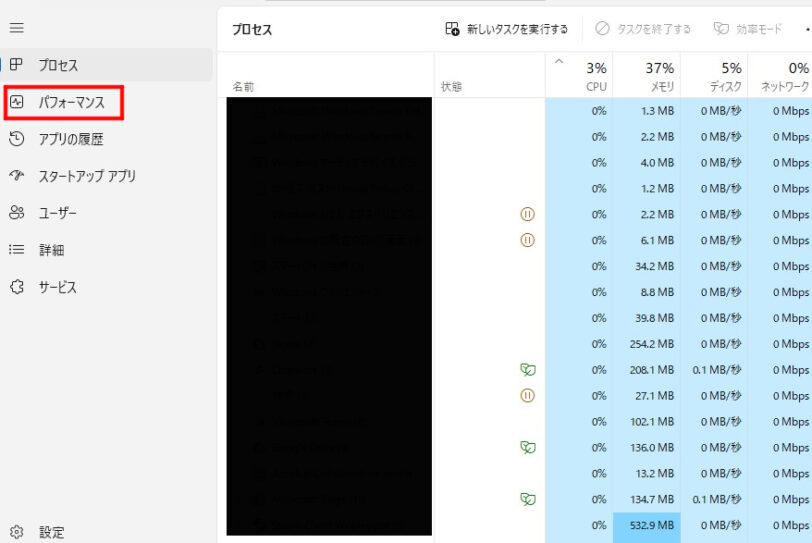
中央の上段「CPU」をクリックすると、現在搭載されているCPUの名称が表示されます。
画像の場合、CPUは「Ryzen7 5800X」が搭載されていることが分かります。
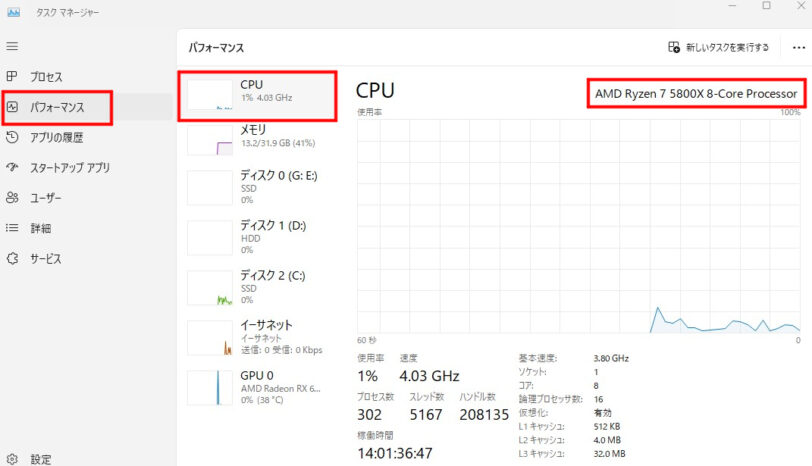
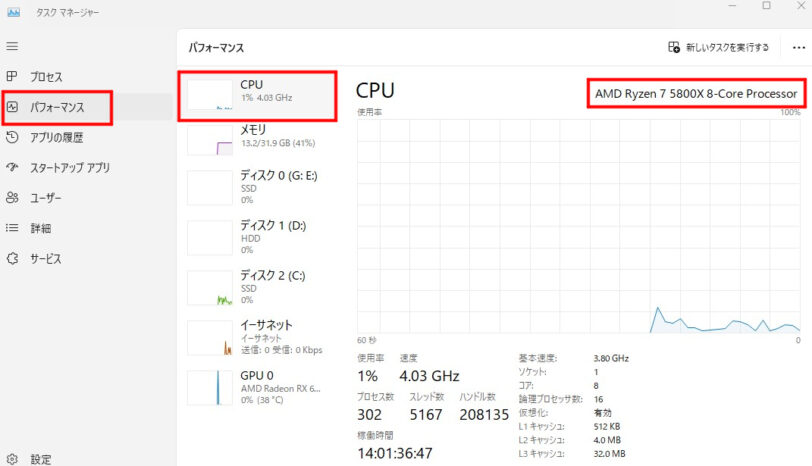
中央一番下の「GPU」をクリックすると、現在搭載されているGPUが表示されます。
画像の場合、GPUは「Radeon RX 6600XT」が搭載されていることになります。
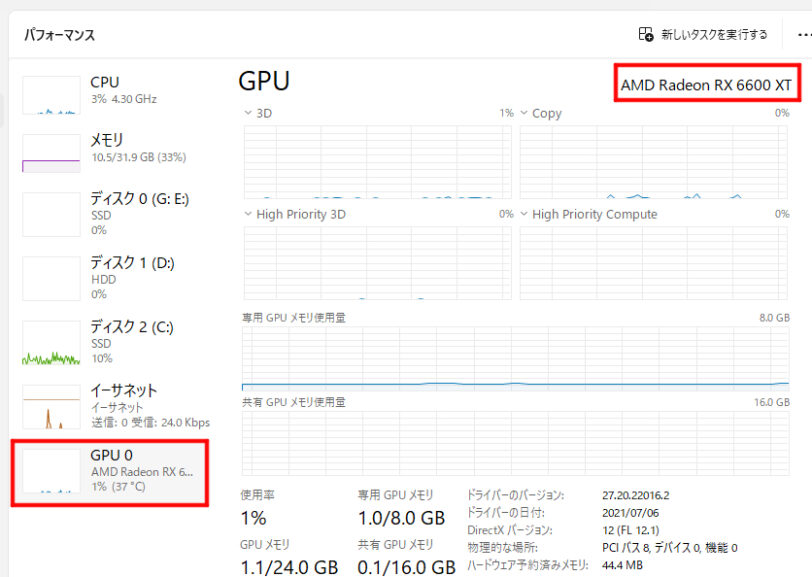
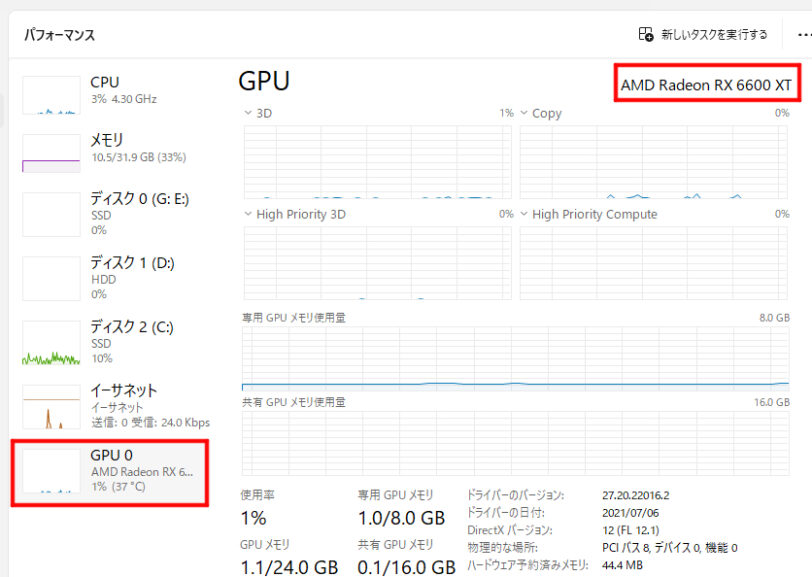
同じようにメモリも確認していきます。中央の上から2番目をクリックすると、メモリの容量が表示されます。
画像の場合、32GBのメモリが搭載されていることが分かります。
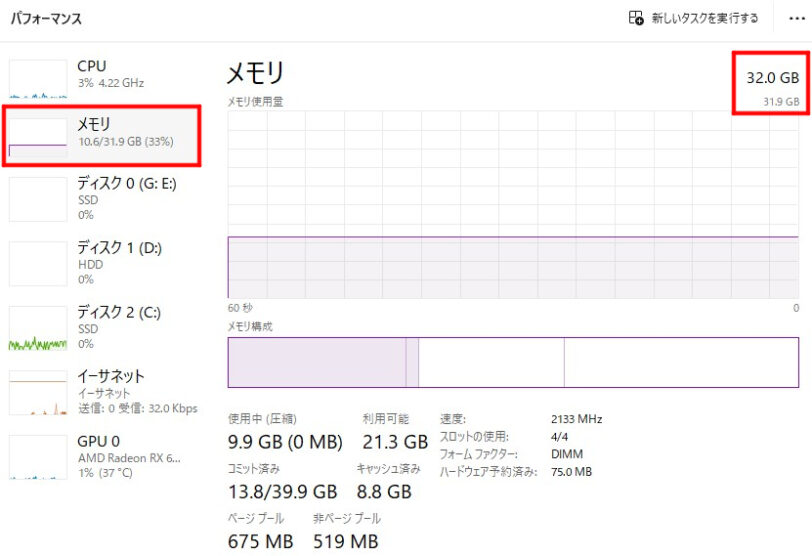
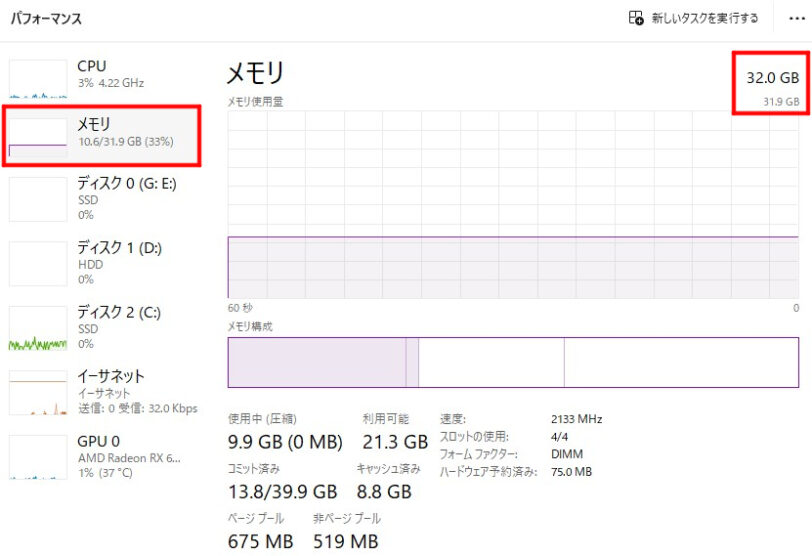
CPUは最低でもCore i5シリーズ


CPUはパソコンの性能を決めるもっとも重要なパーツです。
メモリが大容量だったりGPUの性能が高かったりしても、CPUの性能が低ければ快適に作業を進めることは出来ません。
安いモデルが欲しい場合は「Core i5シリーズ」を選んでおけばOK。i5の後ろの数字は12以上がおすすめです。現在なら「Core i5-13400」や「Core i5-14400」などが一般的。
最新CPUとして「Core Ultra」シリーズも発売されていますが、こちらも「Core Ultra 5」を選べば良いでしょう。
より高性能なモデルがほしい場合は、「Core i7シリーズ」を選びましょう。i5同様、後ろの数字が12以上のモデルが搭載されているか要チェックです。



ゲームを高fpsでプレイしたい方、3Dモデルを多用したり高解像度でイラストを描く方以外はCore i5-13400以上で十分ですよ!
メモリは16GB以上


CPUに並ぶ重要度の高いパーツが「メモリ」。
イラストや同人誌を制作する場合、ブラウザで資料を探したり別のアプリを開きながら作業したりする機会があると思います。
その際、メモリ容量が小さいと動作が重くなったりソフトが落ちたりするため、必ず容量に余裕があるモデルを選びましょう。
クリスタやPhotoshop、Illustratorの必要メモリは8GB程度とされていますが、作業時間が長くなると次第に動作が重くなってくることも。
一般的には16GBあれば問題ありませんが、3Dモデルやテクスチャを多用するイラストやVtuberのモデルを描きたい場合や、2つのソフトを同時に起動する場合は、カスタマイズで32GBに増設することをおすすめします。
稀に64GB搭載モデルを選ぶ方もいますが、プロとして働いていない限り必要のない容量です。



メモリは16GBで十分!32GBあると嬉しい!
GPU(グラボ)は3DCGや画像生成AI、ゲームをするなら必須


GPUは、映像関連の処理を主に行うPCパーツ。最近はイラストソフトでも3D素材が増えてきたので、これからパソコンを購入するなら、予算に余裕がある場合GPU搭載のモデルをおすすめします。
そのなかで安さを求めるなら初心者向けスペックの「GTX 1650」か「GTX 1660 SUPER」ですが、生産終了が決定。コスパ最優先で考えるなら、「RTX 3050」もおすすめです。
大きなアセットを動かしたりゲームもプレイしたいという場合は「RTX 4060」以上のGPUが搭載されたモデルを選びましょう。



3D素材を活用した作品を制作するなら、GPUは必須パーツです!
ストレージは500GB以上


画像ファイルや制作したイラストなどを保存するために必要なパーツが「ストレージ」。読み込み速度が高速なSSD、安価で大容量なHDDの2種類あります。
ほとんどのパソコンは、500GB程度のSSDを標準で搭載。趣味で絵を描く程度であれば十分な容量です。
ゲームなどの容量が大きいファイルをインストールする、高画質な写真を保存する場合は、カスタマイズで1TB以上のHDDを追加するか外部ストレージを購入しましょう。
外部ストレージはデータのバックアップとしても役立つので非常におすすめです。
カスタマイズとは?



個人的におすすめなのは、1TBのSSDにカスタマイズすること。足りなくなったら外部ストレージを買えばOK!
イラストを描くのにおすすめなノートパソコン
ドスパラ GALLERIA RL7C-R35-5N
安くても快適!作業もゲームもしたい人向けのコンパクトモデル
おすすめ度:5
| CPU | Core i5-13620H |
|---|---|
| GPU | RTX 3050 |
| メモリ | 16GB |
| SSD | 500GB |
| 画面サイズ/解像度 | 15.6インチ/フルHD |
| 本体サイズ |
|
| 重量 | 約2.1kg |
- イラスト・同人誌制作がサクサクできる性能
- 軽量コンパクトで持ち運びやすい
- デザインがシンプル
- WQHD以上のモニターを好む人
- ゲームを高フレームレートで遊びたい人
有名企業ドスパラよりゲーミングPCとして販売されている「RL7C-R35-5N」。
イラスト制作・同人誌制作問わずサクサク作業できる性能でありながら、コスパが高いのが魅力です。
ミドルスペックではありますが、GPUも搭載しているのでApex Legendsやフォートナイトなどのゲームも問題なくプレイできます。
500GBの高速なM.2 SSDを備えているので、完成データを複数保存することが可能。足りなくなった場合は、外部ストレージで容量を増やせます。
本体はコンパクトで、狭いデスクにも置きやすく便利。作業・ゲームどちらの用途にも適したおすすめのモデルです。
パソコン工房 ISeNEi-15FX165-i7-RMSXB
重たい作業もサクサク!高性能なノーパソがほしいならコレ
おすすめ度:4.5
| CPU | Core i7 14650HX |
|---|---|
| GPU | RTX 4060 |
| メモリ | 16GB |
| SSD | 500GB |
| 画面サイズ/解像度 | 15.6インチ/フルHD |
| 本体サイズ |
|
| 重量 | 約2.26kg |
- 使いやすいスタンダードな構成
- シンプルで馴染みやすいデザイン
- 新世代のDDR5メモリ搭載
- 3Dゲームもプレイしたい人
第14世代CPUを搭載したイラスト・同人誌制作向けノートパソコン。
クリスタで作業しながらタブを大量に開き資料探しをするといったシーンでも重くなりにくく、快適に作業を進められます。
スタンダードなパーツ構成なので、3Dモデルを使ったり解像度の高いカラーイラスト制作にも対応可能。
メモリは一般的な容量なので、予算に余裕があればカスタマイズしてストレージを増やすのもおすすめです。
ASUS ROG Strix G17 G713PI
超高画質な17.3インチディスプレイ!メモリ32GB搭載の本格プロモデル
おすすめ度:3.5
| CPU | AMD Ryzen9 7945HX |
|---|---|
| GPU | RTX 4070 |
| メモリ | 32GB |
| SSD | 1TB |
| 画面サイズ/解像度 | 17.3インチ/240Hz |
| 本体サイズ |
|
| 重量 | 約2.8kg |
- 17.3インチの大型ディスプレイ採用
- 高性能なCPU・GPUを搭載
- 大容量ストレージを搭載
- 予算が15万円以下の人
17.3インチディスプレイを採用した超高精細なイラスト向けノートパソコン。
鮮やかな色表現が可能なため、都度イラストの色調確認を別モニターでしなくても良いのが魅力です。また、ブルーレイを軽減する効果が期待できるため、長時間作業する方にぴったり。
32GBの大容量ストレージを搭載しているので、複数のソフトを立ち上げて処理を行うのもスムーズです。
バッテリー駆動時間は約11.6時間。カフェ等に持ち出して作業をするのにも向いています。
イラスト制作に特化したモデルがほしい方はぜひチェックしてみてください。
イラストを描くのにおすすめなデスクトップパソコン
ドスパラ Magnate MT
- 非常に安い
- 3Dゲームもプレイ可能
- 翌日出荷に対応
- 高画質なモニターに接続したい人
本記事で紹介しているモデルのなかで、もっとも安いイラスト制作向けデスクトップパソコン。
メモリはもちろん、GPUも十分な性能のモノを標準搭載しています。Adobe Photoshopなど重めのソフトも十分動かせるので、デザインに挑戦したい人にも向いています。
資料や作品を大量に保存したい人は、カスタマイズで1TBのSSDを追加するのもおすすめです。
- SSDを1TBに変更
- 2TB以上のHDDを追加
ドスパラ GALLERIA RM7C-R46-C
- 高性能なCPUを搭載
- 静音性に優れている
- 翌日出荷対応
- コンパクトなパソコンがほしい人
ハイスペックゲーミングPCにも採用されるCPU「Core i7-14700F」を搭載したイラスト制作向けパソコン。
クリスタでの作業はもちろん、ゲームなどのマルチな用途にぴったりです。
そのままでも十分ですが、メモリを32GBに増やすと、Live 2Dを使用する際などで重くなりにくくなるためおすすめ。
静音性に優れているので、Discordなどの作業通話中に動作音が入り込みにくいといったメリットも。
快適さを重視する方はチェックしてみてください。
- 1TB以上のHDDを追加
- メモリを32GBに変更
パソコン工房 クリエイターパソコン ISeDEs-F176-A147F-SKSXB
- 3D素材を扱う作業も快適
- 高フレームレートでゲームが楽しめる
- イラスト・同人誌制作しかしない人
イラスト向けパソコンとしては非常にスペックが高いモデル。
グラフィックス性能に優れたGPU「RTX 5070Ti」を搭載しているのが特徴です。プレイするタイトルや設定にもよりますが、144fps以上の高フレームレートな映像でゲームを楽しめます。
もちろん、普段のクリエイティブ作業や3Dモデリングなども快適に行える性能。WQHDなどの高画質モニターへの接続にも向いています。
ハイスペックなデスクトップパソコンがほしい方におすすめです。
- 1TB以上のHDDを追加
イラストを描くために必要なものと便利なアイテム
液タブ or 板タブ


「液タブ」は液晶画面が本体に搭載されているため、そのまま紙に描くように作業できるのが特徴。
目線が下を向くのでやや姿勢が悪くなるといったデメリットがあるものの、その描きやすさから初心者・プロ問わず人気があります。
液タブのおすすめは、XP-PENの「Artist 12セカンド」。描きやすいサイズ感と傾き検知機能がついているのが魅力です。
液タブとしては安価ながら替え芯やスタンド、ペンホルダーなどが付属しており、周辺アイテムを買い揃えなくても良いのもポイント。
一方、モニターを見ながらイラストを描く「板タブ」は、液タブよりも丈夫かつ安価ですが、目を手元ではなく正面(モニター)に向けなければならないため慣れが必要です。
しかし慣れてしまえば、液タブよりも姿勢を維持しやすいので疲れにくく、描いている部分が手で隠れないので作業がしやすいというメリットも。
板タブのおすすめは、ラグが少なく安定した使用感の「Wacom Intuos Medium」。クリスタの2年ライセンスがついてくるのもポイントです。
スマホとPCを併用するなら、Bluetoothが使える「XPPen ペンタブ Deco」もおすすめです。
モニター


板タブを使ったり、ノートパソコンよりも大きな画面で絵を表示したりする場合に必要となる「モニター」
サイズは24インチが一般的ですが、イラストと資料を横並びで見たい場合は27インチモデルもおすすめです。
趣味でイラストを描く・同人誌を描くなら解像度はフルHDでも十分。より高精細な4Kモニターも最近では人気がありますが、パソコン側のスペックが必要となるため注意しましょう。
おすすめはBenQの「EX271」。27インチと大画面なので作業しやすく、色域もsRGB 99%カバーと高い再現性があるため鮮やかなイラスト・映像を表示できます。
超高音質なスピーカーが備えられているのもポイント。作業用BGMとしてアニメや映画を流したい方に適しています。



イラスト・映画鑑賞・ゲーム全てにマッチしたモニターですよ!
左手デバイス


ショートカットキーやマクロを登録できる「左手デバイス」
Undo・Redoといった基本操作やペンの切り替え、イラスト保存などの操作をボタン1つで行えるため非常に便利。作業の効率化をはかるなら、真っ先に導入したいアイテムです。
安く済ませたい、登録したい操作がそこまで多くない場合はエレコムのテンキー「TK-TBP020BK」。感覚的に使えるデバイスなら、「CLIP STUDIO TABMATE」や「TourBox Lite」もおすすめです。
多数の操作を割り当てたい、デスクのスペースに余裕がある場合は「Razer Tartarus V2」が適しています。
イラストを描くのにおすすめなパソコンでよくある質問
イラストにおすすめなパソコンについてよくある質問をまとめました。
気になる項目がある場合、下記のリストから読み飛ばせます。
液タブとiPadだとどっちがいい?
家でしか絵を描かない場合は大画面の液タブ、外でも絵を描きたい場合は携帯できるiPadがおすすめです。
iPadは電源を入れるとすぐに描ける圧倒的なフットワークの軽さと、画質の良さが魅力です。
ただし、PCに比べてストレージが少ない、データのやりとりがしづらいなどのデメリットも。
また、iPad向けのドローイングソフトは機能が限定されているものが多く、漫画制作に欠かせないグレースケールやモノクロ2階調の作画に対応していないケースもあります。
一方、液タブは持ち運びはできないものの、画面が大きく長いストロークの線が引ける、動作が軽いなどの大きなメリットが。
ソフトの選択肢が幅広く、機能をフルに活かせるのも魅力です。
どちらも特性が異なるので、用途にあわせて選びましょう。



iPadを購入する場合、ノートパソコンは買わなくてもOKですよ!
安いパソコンは買わないほうがいい?
作業を快適に行いたい場合は買わないほうがいいです。
安いモデルはメモリ容量が少なかったり、ネットサーフィン向けの低スペックCPUを搭載していたりする傾向があります。
そのため、「予算は抑えられたが実際に動かしてみたらカクつくのでもう買い替えたい」という後悔をしがち。
どうしても安く買いたい場合は、公式メーカーのセールに合わせるのがおすすめです。
ゲーミングPCはクリスタなどのイラスト作業に向いてる?
ゲーミングPCは基本スペックが高いうえ、GPUも搭載されているためイラスト作業に非常におすすめです。
高性能になればなるほど、レイヤー数が増えたり文字入れしたりする際にカクつかなくなるため、快適に作業をしたいならゲーミングPCを購入しましょう。
Intel(Core iシリーズ)とAMD(Ryzenシリーズ)の違いってなに?
以前はRyzenシリーズと一部ソフトウェアの相性が悪く、不具合が生じるということあったため、Intel CPUのほうが安定性に優れているという風潮がありました。
ただ、今ではこの相性問題はほとんど解決されており、基本的にどちらのCPUでも動作するようになっています。
マルチな作業に適しているか、1つの作業に適しているかなど細かい違いはあるものの、現状はとりあえず「Core i5 or Ryzen 5」以上のCPUを搭載しているモデルを選んでおけば問題ありません。
どちらか迷っている場合は、全面的な性能に優れた第14世代Intel CPU「Core i5-14400」や「Core i7-14700」が搭載されたモデルを推します。
Ryzenとクリスタの相性は?
以前はRyzenの相性問題が騒がれていましたが、本記事で紹介している現行のCPUであれば、不具合などが発生することなく使用できます。
これはほかのお絵かきソフトでも同様で、今はIntelとAMDどちらのCPUでも問題ありません。
初心者はどのお絵かきソフトを選べば良い?
お絵かきソフトはさまざまな種類のものがありますが、よく使われているのは以下のようなものです。
- CLIP STUDIO PAINT
- Adobe Photoshop
- ibisPaint
- SAI
- ProCreate
CLIP STUDIO PAINT(クリスタ)は漫画に強い、ibisPaint(アイビス)はスマホとデータ共有できるなどそれぞれに特徴があります。
SNSにアップする一枚絵を描く程度なら無料ソフトでも充分対応可能ですが、ページ数の多い漫画や同人誌など冊子として印刷するものはクリスタやPhotoshopなどの有料ソフトがおすすめです。
印刷所の入稿形式もこれらのソフトを基準にしているところが多いため、思いがけないトラブルや失敗を減らせます。
お絵描き配信にはどのくらいのスペックが必要?
イラストや漫画の制作過程をライブ配信するには、webカメラやマイクが必要です。
この場合、動画ソフトとドローイングソフトを同時に起動することになるので、最低でもメモリ16GB以上のクリエーターモデルを選ぶことをおすすめします。
トークはせずに作業だけを配信するのであれば、pixiv Sketch LIVEもおすすめです。Pixivのアカウントがあれば他の機材は必要ないので、マシンへの負荷も最小限に抑えられます。
動作が軽いイラストソフトはどれ?
主要なイラストソフトのなかで、動作が軽いといわれているのはCLIP STUDIO PAINT(クリスタ)です。
クリスタVer2.0が発表されたことでイラストや漫画にも3Dモデルを使うのが一般的になり、動作が重くなったという声もありますが、それでも他のイラストソフトと比べればかなり動作は軽いほうです。
逆に重めなのは、PhotoShop(フォトショップ)やillustrator(イラストレーター)などです。これらのソフトでしかできない処理も多いですが、その分要求されるスペックも高くなっています。
SAIやアイビスも軽いほうだといわれていますが、クリスタはプロの漫画家やイラストレーターにも広く支持されており、使い方についても多くの情報が提供されています。初めてイラストソフトを使うのであれば、クリスタをおすすめします。
イラストレーターが重いのはパソコンのスペック不足?
illustrator(イラストレーター)にはメモリ開放機能がないため、長時間起動したまま作業をしているとどんどん動作が重くなっていきます。そのまま作業を続けていると、ソフトが強制終了してしまうことも。
定期的にIllustratorを再起動して、キャッシュをクリアすることである程度は防げますが、頻繁に強制終了したり動作が重い場合は、メモリ不足の可能性も考えられます。
スペックを確認してみて不足している場合は、メモリの増設か買い替えを検討したほうが良いでしょう。
液タブを使うならノートパソコンとデスクトップどちらがおすすめ?
液晶タブレットで絵を描くなら、デスクトップパソコンをおすすめします。
液タブはスタンド等で固定して使うことが多いため、持ち運びができるノートパソコンのメリットが活かしきれません。
また、作業環境を構築する際にノートパソコンだとキーボードの位置が遠くなるため、場合によっては外付けのキーボードを別で買う必要が出てきます。
限られた予算で快適な作業環境を作るのであれば、デスクトップパソコンをおすすめします。
プロのイラストレーターはどんなソフトを使っているの?
イラストレーターや漫画家など、絵を描くことを職業にしている人がよく使うソフトは、CLIP STUDIO PAINT(クリスタ)とPhotoShop(フォトショップ)です。
クリスタはブラシやトーン、素材の種類が多く、ページ管理がしやすいので漫画本文の作成に、フォトショップは画像加工機能が優秀なので、カラー原稿の色塗りや仕上げ、エフェクトの追加に向いています。
それぞれの得意分野が違うので、二つのソフトを使い分けて描いている人が多いです。
これからお絵描きを始めるのであれば、比較的動作が軽くて価格も控えめなクリスタをおすすめします。
【コピペできるテンプレ付き】困ったらサポートへ問い合わせるのもアリ
手っ取り早く用途だけ伝えて、おすすめされたモデルを買いたいという方もいるのではないでしょうか。
ドスパラなどの大手パソコンメーカーは、メールなどでの問い合わせに対応しています。
詳細な使用シーンを伝えることで自分にぴったりなモデルを選定してくれるため、手間なく購入することが可能です。
問い合わせ用のテンプレを作ったので、気になる方は例文を参照しつつ活用してみてください。
なお、ドスパラは下記リンクから、「通販ご利用に関するお問い合わせ → ドスパラ通販 → 購入相談に関するお問い合わせ」を選択で表示されます。
問い合わせテンプレートをクリックで見る
コピペ用
イラスト制作や同人誌制作用に新しくパソコンを買いたいのですが、以下の用途や予算に合うモデルはありますか?
【予算】
○万円
【希望タイプ】
デスクトップパソコン
ノートパソコン
※どちらかを消してください。迷っている場合はその旨を記載してください。
【用途】
・イラスト制作/同人漫画制作
・3Dモデリング
・ゲーム(タイトル名)
・ネットサーフィン
※プレイするゲームは全て正式名称のタイトルを記載してください。
※該当しない用途は消してください。
※その他の用途がある場合は追記してください。
【使用するソフト】
・Adobe Photoshop
・CLIP STUDIO PAINT
・SAI
※ソフト名は正式名称で記載してください。
※使用しないソフトは消してください。
※その他使用するソフト・アプリがある場合は追記してください。
【その他希望】
具体的に記載してください。
質問テンプレ:https://tabulog.jpより
例文
イラスト制作や同人誌制作用に新しくパソコンを買いたいのですが、以下の用途や予算に合うモデルはありますか?
【予算】
15万円
【希望タイプ】
デスクトップパソコン
【用途】
・イラスト制作/同人漫画制作
・ゲーム(刀剣乱舞/Among Us)
・Youtube/アニメ/映画鑑賞
【使用するソフト】
・CLIP STUDIO PAINT
【その他希望】
デスク(160×80cm)に置きやすい小型なモデルがほしいです。
質問テンプレ:https://tabulog.jpより



URLは残しておいてもらえると非常に嬉しいですが、消しても問題ございません!
イラストを描くのにおすすめなパソコン総評
今回はイラストを描くのにおすすめなパソコンを紹介しました。
いくつか紹介したなかでも、ノートなら「RL7C-R35-5N」が、デスクトップなら「GALLERIA RM7C-R46-C」がおすすめです。
より自分に合ったモデルがほしい場合は、テンプレ文をコピペして直接メーカーに問い合わせてみてください。



できる限り予算限界に近いモデルを買うのが吉!






















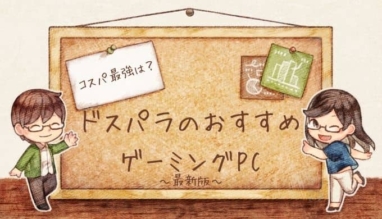





コメント